1、点击控件设计进入控件设计页面。

2、单击选择要添加的控件,再次单击下方空白处即可添加控件,按住可拖动控件至合适位置。(可按此方式继续添加其他控件;若要删除控件,选中控件按Delete键即可删除。)
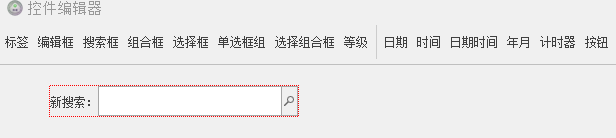
3、在右侧栏内可以根据实际需求对控件进行设计。
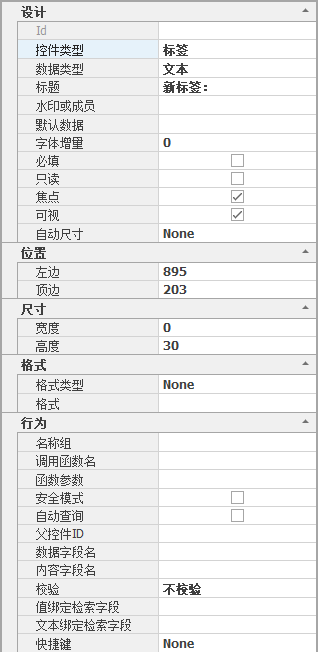
| 属性 | 示例 | 说明 |
| id | notes | 控件的ID按照第一个名称、表单字段、绑定检索字段的优先级顺序提供。 |
| 控件类型 | 组合框 | 控件编辑器的类型。 |
| 数据类型 | 文本 | 指定与数据库对应的数据类型。 |
| 标题 | 开始日期 | 对象标题。 |
| 水印或成员 | 请输入...... | 显示的水印,日期控件中若设置水印则允许默认空,否则默认当前日期;单选框控件则为单选框键值对组,两键值对之间用|隔开,键值对前加_表示默认选中;若为等级,则表示最高等级。 |
| 默认数据 | {MonthBegin} | 默认数据,若为选择框,不为空将默认选中。 |
| 字体增量 | 字体大小增量。 | |
| 必填 | 是否为必填项。 | |
| 只读 | 是否只读方式,一般用于关联控件或调用树形列表的控件,若按钮为只读将扁平化显示。 | |
| 焦点 | 是否可以按Tab键停留焦点,若禁止停留焦点则不响应任何事件。 | |
| 可视 | 设置用户是否可以看见该控件。 | |
| 自动尺寸 | None | 是否自动调整尺寸。 |
| 格式类型 | None | 格式类型,仅对编辑框有效。 |
| 格式 | 状态:{0} | 编辑格式字符串或者标签的显示格式字符串。 |
| 名称组 | purId | 对象名称,用于与其他相匹配。 |
| 调用函数名 | GetData | 调用函数名称。 |
| 函数参数 | S201905190001 purId purId | 调用函数的参数或组合框所对应的项。 |
| 安全模式 | 是否采用安全模式以防止SQL注入,主要针对用户输入类控件。 | |
| 自动查询 | 是否进行自动查询,当数据变更后进行自动查询。 | |
| 父控件ID | supplierId | 指定父控件的ID,父控件的行为将影响到该控件。 |
| 数据字段名 | wareid | 为表单表格对应列提供数值数据,如提供了汇总表,则在表单中写入汇总表的对应字段,若空将不写入。若查询定制则会读取第一行的对应数据。 |
| 内容字段名 | wareName | 控件显示的内容,默认和表单字段名相同,若未设置表单字段名,则该项只读,为表单表格对应列提供内容数据,如提供了汇总表,则在表单中写入汇总表的对应字段,若空将不写入。 |
| 效验 | 不效验 | 指定表单控件数据效验的时机,只有设置了表单字段名的控件才会执行效验。 |
| 值绑定检索字段 | companyId | 数值绑定的字段名称,当父控件调用GetData后,该控件将从获取后的数据根据绑定字段名获取数据。 |
| 文本绑定检索字段 | 内容文本绑定的字段名称,默认和值绑定检索字段相同,当父控件父控件调用GetData后,该控件将从获取后的数据根据绑定字段名获取内容文本。 | |
| 快捷键 | F1 | 通过特定的按键来完成一个操作。 |
4、可拖动控件或利用左下方工具栏对控件进行排版。

 | 控件左边对齐。 |
 | 控件顶边对齐。 |
 | 控件右边对齐。 |
 | 将选定的控件设置为相等的宽度。 |
 | 将选定的控件设置为相等的高度。 |
 | 根据第一个和最后一个控件将选定的控件进行水平等分。 |
 | 根据第一个和最后一个控件将选定的控件进行垂直等分。 |
 | 将选定的控件进行水平拼接。 |
 | 将选定的控件进行垂直拼接。 |
 | 根据控件选定顺序对控件进行焦点排序。 |
 | 选择控件进行空间调整,一般用于控件无法看见的情况进行选择。 |
5、控件设置完成后点击【保存】。

6、控件类型及其应用。
a、标签

(1)点击新添加的标签。

(2)右侧栏更改标题→输入数据(如:{F.Saved})。
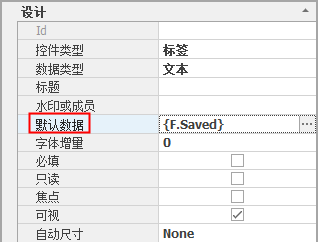
(3)输入格式(如:状态:{0})。

(4)最终效果如下:
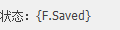
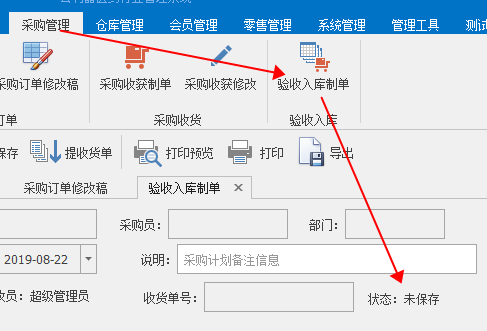
b、编辑框

(1)点击新建的编辑框。

(2)右侧栏更改标题(如:单据描述)→输入水印或成员(如:采购计划备注信息)
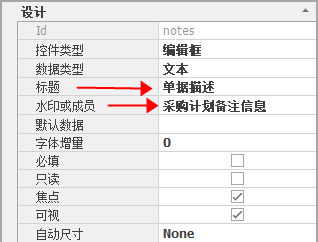
(3)输入数据字段名(如:notes)
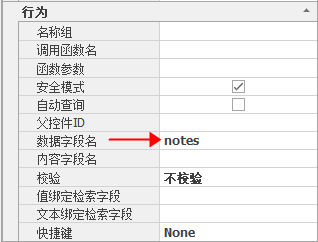
(4)最终效果如下:

c、搜索框
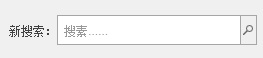
(1)点击新建的搜索框。

(2)右侧栏更改标题(如:供应商)→输入水印或成员(如:首拼、名称、编码)→勾选必填。
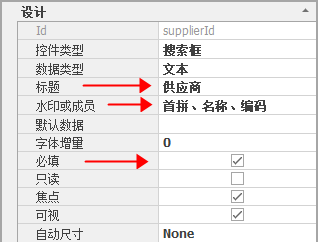
(3)输入调用函数名,可在【函数名复制】处复制(如:GetData)→点击函数参数后的【···】按钮
→在弹出的【文本组编辑器】输入如下内容:
S201905090002
companyName
companyId
→完成后点击【确认】关闭窗口→输入数据字段名(如:supplierId)→输入内容字段名(如:supplier)→效验一栏选择【改变之前】。
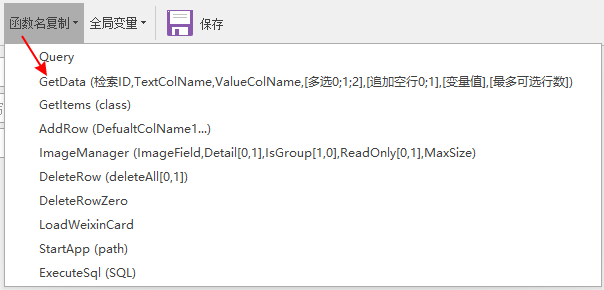
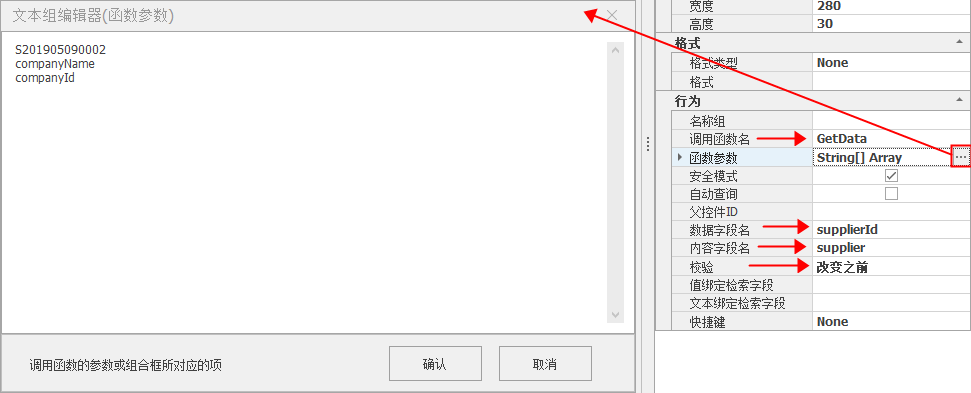
(4)最终效果如下:

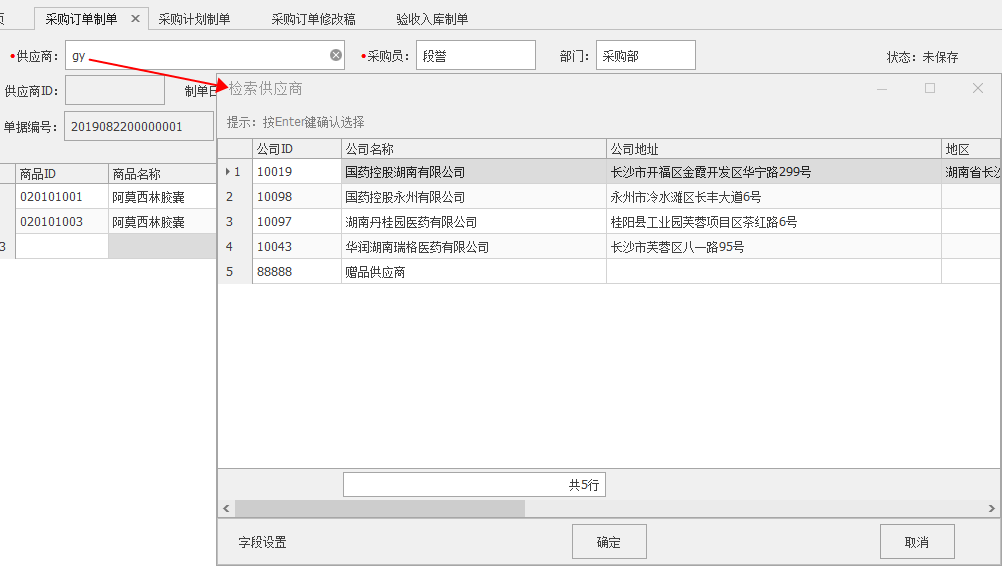
d、组合框
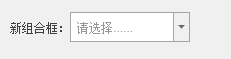
(1)点击新建的组合框。
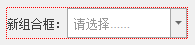
(2)右侧栏更改标题(如:结算方式)
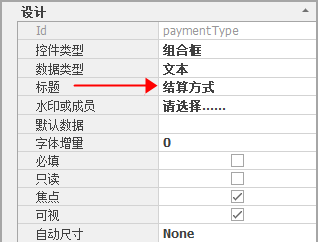
(3)输入调用函数名,可在【函数名复制】处复制(如:GetItems)→
点击函数参数后的【···】按钮
→在弹出的【文本组编辑器】输入如下内容:
结算方式
→完成后点击【确认】关闭窗口→输入父控件ID(如:supplierId)→输入数据字段名(如:paymentType)→输入内容字段名(如:paymentName)→输入值绑定检索字段(如:paymentType)。
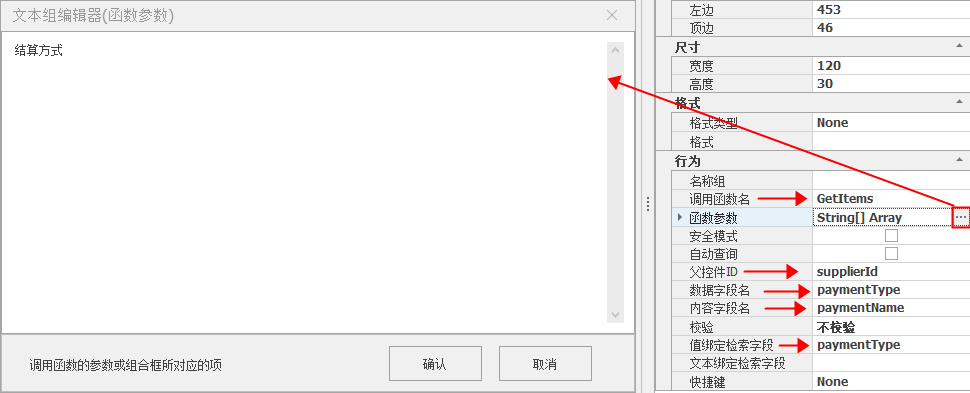
(4)最终效果如下:
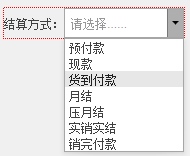
e、选择框

(1)点击新建的选择框。

(2)右侧栏更改标题(如:供应商)
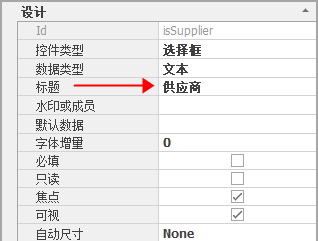
(3)点击名称组后的【···】按钮
→在弹出的【文本组编辑器】输入如下内容:
isSupplier
→完成后点击【确认】关闭窗口。
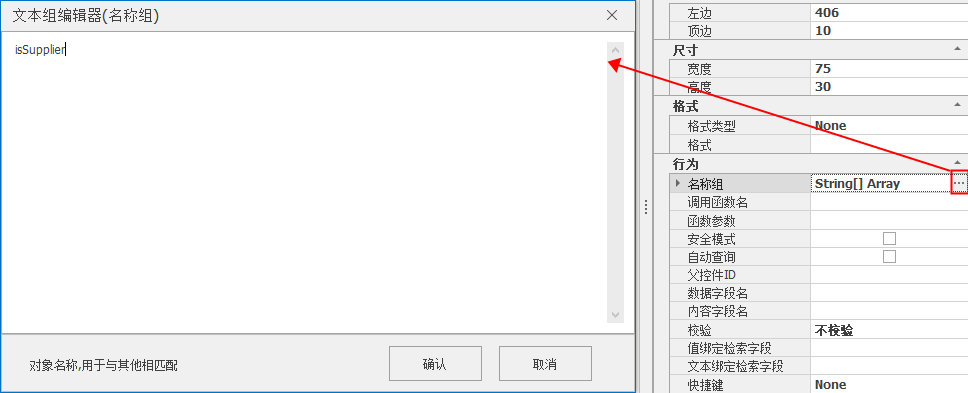
(4)最终效果如下:


f、单选框组
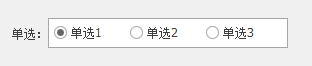
(1)点击新建的单选框组。

(2)右侧栏更改标题(如:核销状态)→点击名称组后的【···】按钮
→在弹出的【文本组编辑器】输入如下内容:
_全部=2|已核销=1|未核销=0
→完成后点击【确认】关闭窗口→在默认数据一栏输入数据(如:2|1|0)
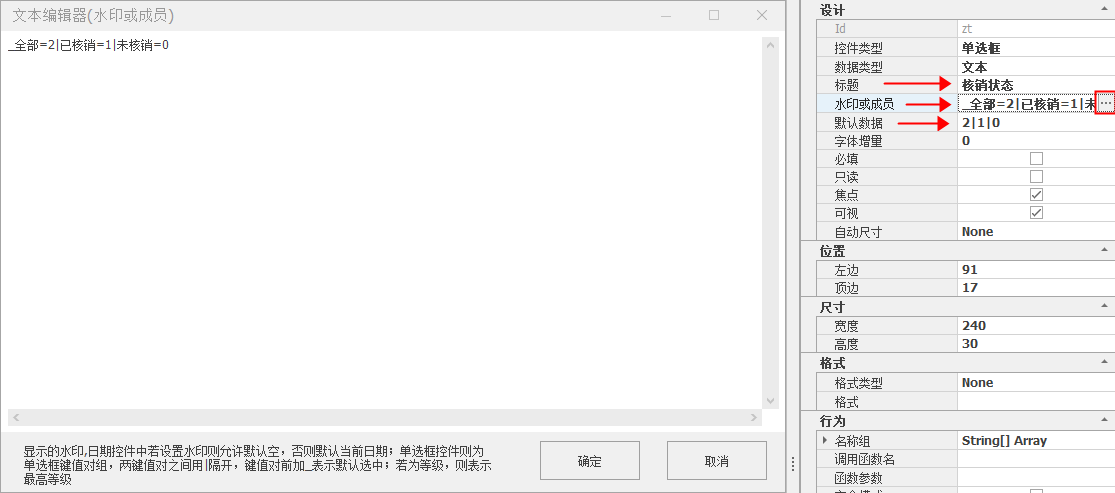
(3)点击名称组后的【···】按钮
→在弹出的【文本组编辑器】输入如下内容:
zt
→完成后点击【确认】关闭窗口。
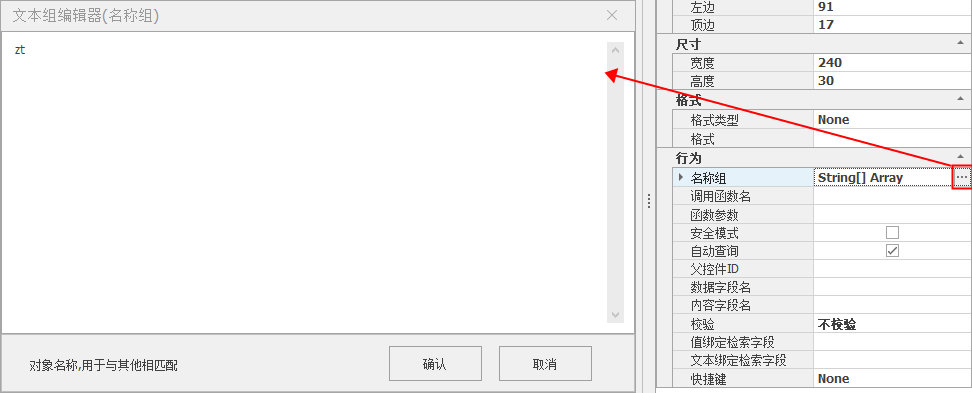
(4)最终效果如下:
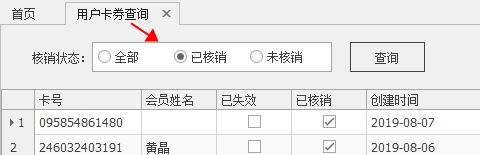
g、选择组合框(与【组合框】控件类似,可参考第d点,选择组合框可多选或全选。)
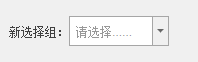
(1)最终效果如下:
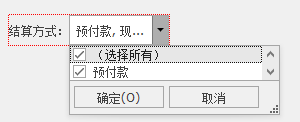
h、等级
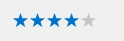
(1)点击新建的等级。

(2)右侧栏更改标题(如:优先级)→输入默认数据(如:0)
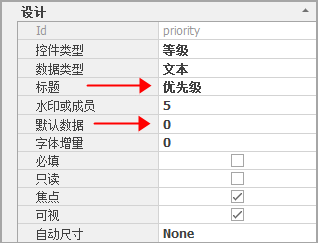
(3)输入数据字段名(如:priority)
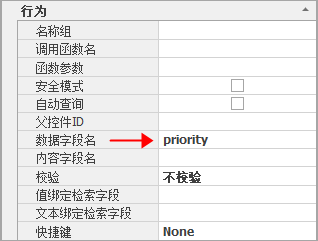
(4)最终效果如下:
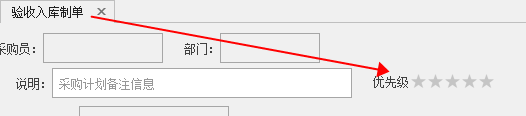
i、日期
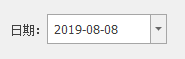
(1)点击新建的日期框。
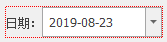
(2)右侧栏更改标题(如:制单日期)→输入默认数据(如:{Now})→勾选只读(数据不可编辑和保存)
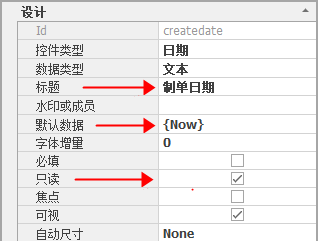
(3)输入数据字段名(如:createdate)
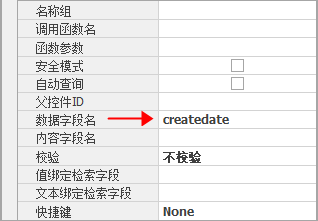
(4)最终效果如下:
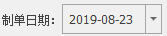
j、时间(与【日期】控件应用类似,可参考第i点)
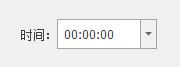
k、日期时间(与【日期】控件应用类似,可参考第i点)
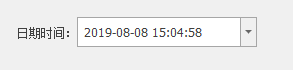
l、年月(与【日期】控件应用类似,可参考第i点)
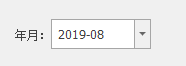
m、计时器

(1)点击新建的计时器。

(2)填写默认数据。(当默认数据为负数时,则正计时;为0时,为当前时间;为正数时,则倒计时,例如默认数据为5时,则倒计时5秒。)
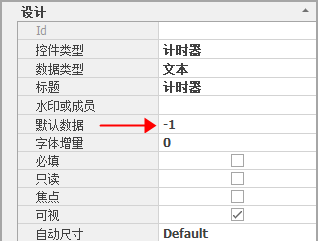
(3)填写格式(如:作业耗时:{0})

(4)最终效果如下:

n、按钮
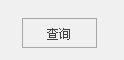
(1)点击新建的查询按钮。

(2)右侧栏更改标题(如:新增)
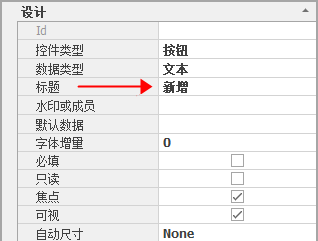
(3)输入调用函数名,可在【函数名复制】处复制(如:AddRow)→点击函数参数后的【···】按钮
→在弹出的【文本组编辑器】输入如下内容:
department
→完成后点击【确认】关闭窗口。
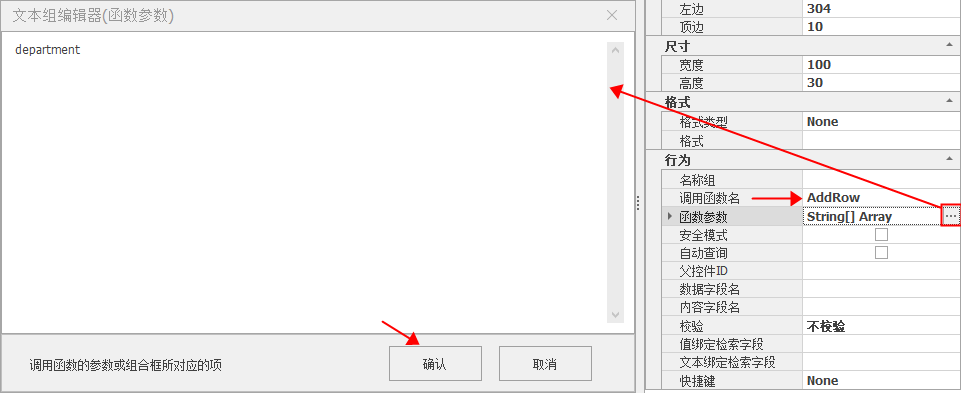
(4)最终效果如下:
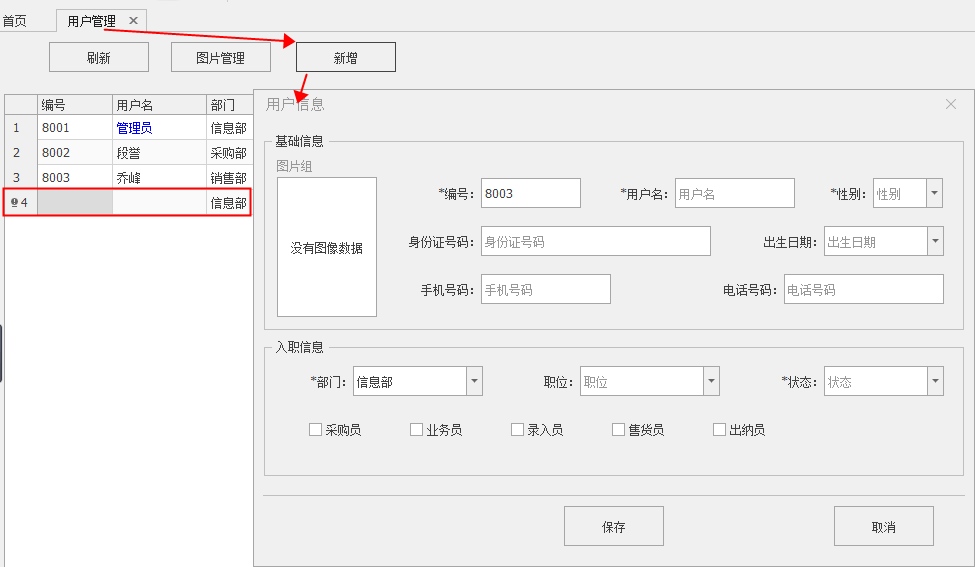
5、特殊日期。
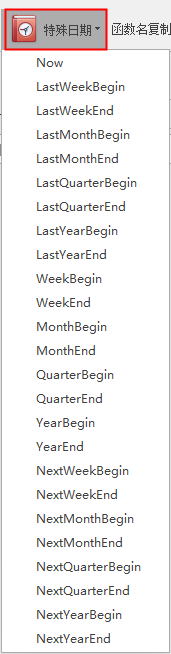
| 函数名 | 中文名称 | 示例 | 星期 |
| Now | 现在 | 2017-09-01 | 星期五 |
| LastWeekBegin | 上周开始 | 2017-08-21 | 星期一 |
| LastWeekEnd | 上周结束 | 2017-08-27 | 星期日 |
| LastMonthBegin | 上个月开始 | 2017-08-01 | 星期二 |
| LastMonthEnd | 上个月结束 | 2017-08-31 | 星期四 |
| LastQuarterBegin | 上季度开始 | 2017-04-01 | 星期六 |
| LastQuarterEnd | 上季度结束 | 2017-06-30 | 星期五 |
| LastYearBegin | 去年开始 | 2016-01-01 | 星期五 |
| LastYearEnd | 去年结束 | 2016-12-31 | 星期六 |
| WeekBegin | 本周开始 | 2017-08-28 | 星期一 |
| WeekEnd | 本周结束 | 2017-09-03 | 星期日 |
| MonthBegin | 本月开始 | 2017-09-01 | 星期五 |
| MonthEnd | 本月结束 | 2017-09-30 | 星期六 |
| QuarterBegin | 本季度开始 | 2017-07-07 | 星期五 |
| QuarterEnd | 本季度结束 | 2017-09-30 | 星期六 |
| YearBegin | 今年开始 | 2017-01-01 | 星期日 |
| YearEnd | 今年结束 | 2017-12-31 | 星期日 |
| NextWeekBegin | 下周开始 | 2017-09-11 | 星期一 |
| NextWeekEnd | 下周结束 | 2017-09-17 | 星期日 |
| NextMonthBegin | 下个月开始 | 2017-10-01 | 星期日 |
| NextMonthEnd | 下个月结束 | 2017-10-31 | 星期二 |
| NextQuarterBegin | 下季度开始 | 2017-10-01 | 星期日 |
| NextQuarterEnd | 下季度结束 | 2017-12-31 | 星期日 |
| NextYearBegin | 明年开始 | 2018-01-01 | 星期一 |
| NextYearEnd | 明年结束 | 2018-12-31 | 星期一 |
6、点击【函数名复制】。点击下方的函数即可复制。
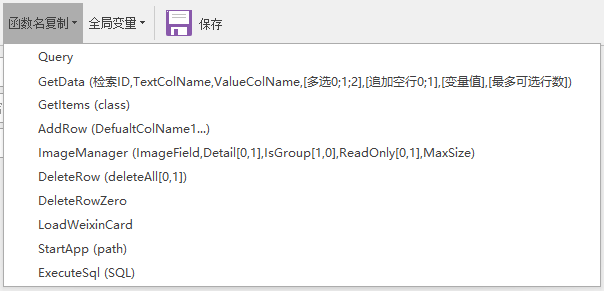
| 函数名 | 中文名称 | 参数 | 示例 |
| Query | 调用查询 | 查询定制方案ID,可双击对应方案进行添加 | Q201905130001 |
| GetItems | 获取项目 | class | 结算方式 |
| AddRow | 添加行 | DefualtColName1… | rackType |
| DeleteRow | 删除行 | deleteAll[0,1] | |
| DeleteRowZero | 删除第零行 | 无 | |
| LoadWeixinCard | 获取微信卡券 | 无 | |
| StarApp | 启动应用程序 | 应用程序文件路径 | calc |
| ExecuteSql | 执行SQL语句 | SQL语句,建议使用存储过程 | exec p_test |
| 函数:ImageManager | ||
| 参数 | 说明 | 示例 |
| ImageField | 记录图片ID到字段 | ImageGroupId |
| Detail[0,1] | [可选]是否存储到明细 1:存储到明细主表 0:存储到汇总表 | 1 |
| IsGroup[1,0] | 是否为图片组 图片组支持传多张图片 | 1 |
| ReadOnly[0,1] | 是否为只读 | 0 |
| MaxSize | 最大尺寸(MB) | 2 |
| 控件函数:GetData 行编辑器行数:检索数据 | ||
| 参数 | 说明 | 示例 |
| 参数1 | 检索方案的ID | ImageGroupId |
| 参数2 | 内容字段名 控件显示内容由该字段提供 | 1 |
| 参数3 | 数值字段名 控件实际数据由该字段提供 | 1 |
| 参数4 | [可选,默认0]多选方式 0:单选 1:多选 2:多选(可遍历选择) | 1 |
| 参数5 | [可选,默认0]追加空行方式 0:不追加 1:追加到尾行 2:追加到首行 | 2 |
| 参数6 | [可选,默认空]变量赋值 给检索方案的变量所赋的值 多个值用空格隔开 支持{控件ID} | 100 {classId} 备注:指定了一个常量值100 和一个控件Id:classId |
| 参数7 | [可选,默认0]最多选择行数 多选模式下, 单次最多可选择的行数 小于等于0不控制 | 5 |
7、全局变量。
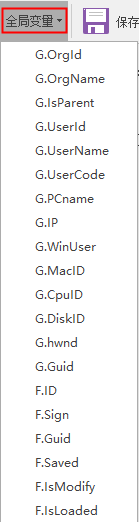
| 变量名 | 中文名称 | 示例 |
| G.OrgId | 当前机构编号 | 1001 |
| G.OrgName | 当前机构名称 | 医药行业管理系统 |
| G.IsParent | 是否为父级(总部) | 0 |
| G.UserId | 当前用户ID | Z |
| G.UserName | 当前用户名 | 超级管理员 |
| G.UserCode | 当前用户编号 | Z |
| G.PCname | 电脑名称 | ANSIPIN-PC1 |
| G.IP | 本机IP地址 | 192.168.3.7 |
| G.WinUser | Windows用户名 | Admin |
| G.MacID | 网卡ID | F4:XX:XX:XX:XX:45 |
| G.CpuID | CPU序列号 | BFXXXXXXFXXXX06EB |
| G.DiskID | 硬盘序列号 | CT240BX500SSD1 |
| G.hwnd | 本软件窗口句柄 | 263170 |
| G.Guid | 软件随机唯一ID | 7005ecf2fbf44fc8b4a8f7babdece17d |
| F.ID | 表单ID | POS201908220001 |
| F.Sign | 表单标识 | POS |
| F.Guid | 表单随机唯一ID | 7005ecf2fbf44fc8b4a8f7babdece17d |
| F.Saved | 表单是否已保存 | 0 |
| F.IsMofify | 表单是否为修改状态 | 0 |
| F.IsLoaded | 表单是否加载完毕 | 1 |
