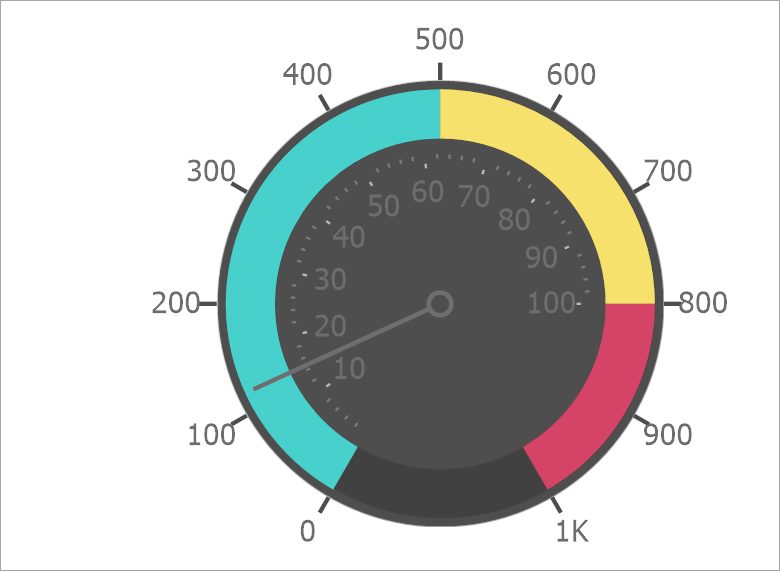1、点击【超级管理】→点击【图表定制】。

A、添加图表。
1、进入图表定制界面后点击【添加图表】→在下拉列表中选择添加方式。
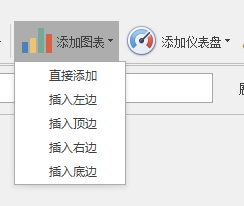
2、添加两个表格→输入名称(如:收入支出分析)→选择展现方式。
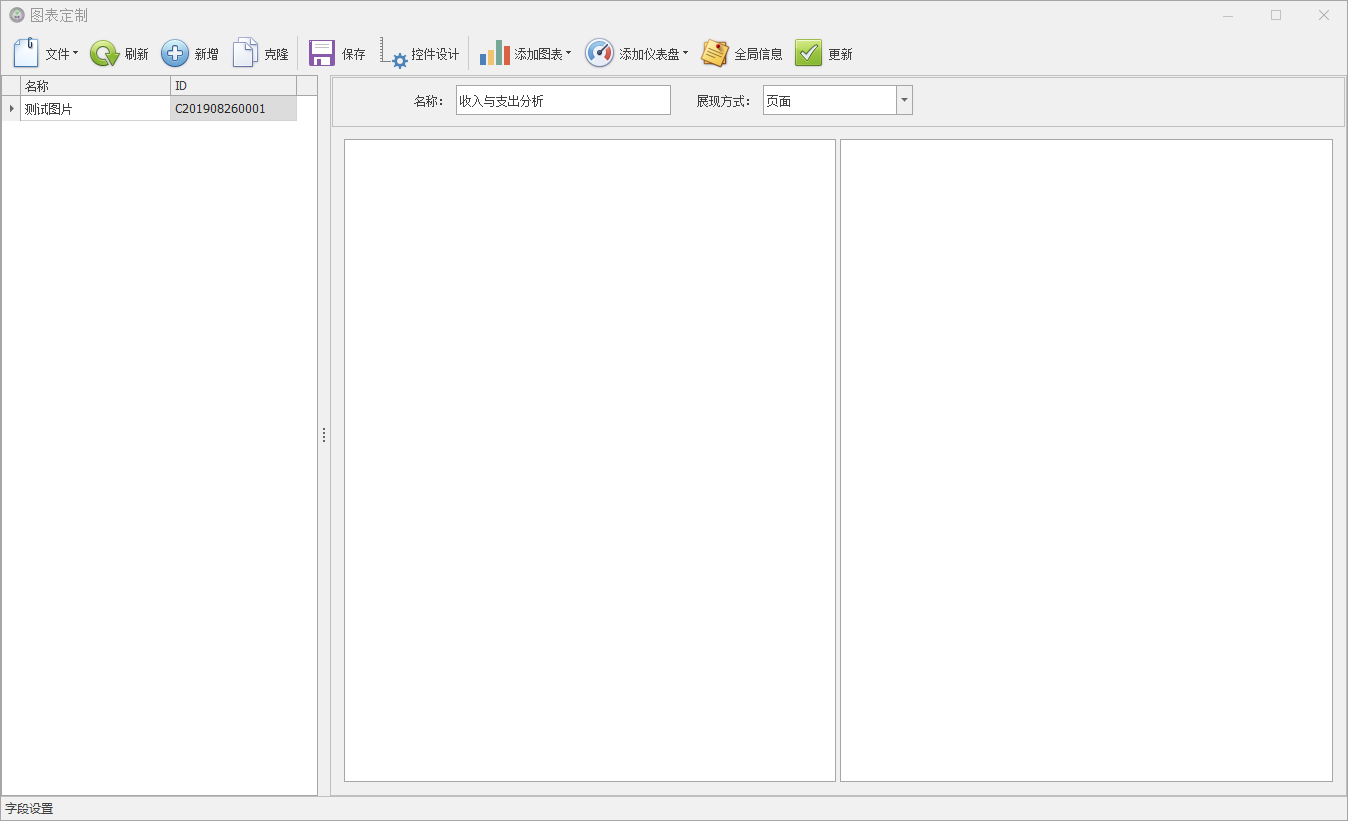
3、双击左图空白处打开【SQL编辑器】→输入SQL语句,如:
→完成后点击确认。
select '2019-08-01' as rq,466 as amount,4932 as pay union all select '2019-08-02' as rq,9788 as amount,8019 as pay union all select '2019-08-03' as rq,8798 as amount,1860 as pay union all select '2019-08-04' as rq,4060 as amount,3448 as pay union all select '2019-08-05' as rq,9286 as amount,1987 as pay union all select '2019-08-06' as rq,741 as amount,7667 as pay union all select '2019-08-07' as rq,5443 as amount,4345 as pay union all select '2019-08-08' as rq,9814 as amount,9565 as pay union all select '2019-08-09' as rq,6437 as amount,7132 as pay union all select '2019-08-10' as rq,1250 as amount,3658 as pay
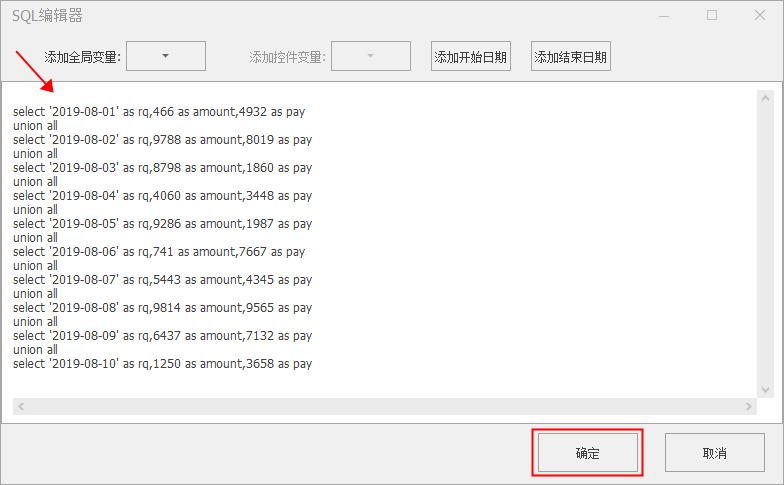
4、在左表空白处点击鼠标右键→弹出【图表属性】窗口→点击【坐标系】后的【···】按钮。
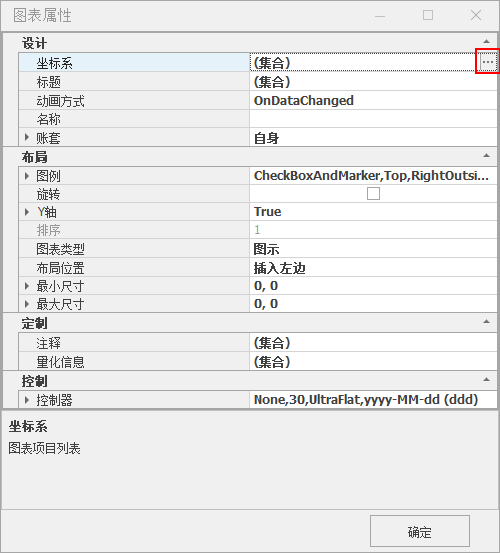
| 属性 | 示例 | 说明 |
| 坐标系 | 图表项目列表 | |
| 标题 | 图标的标题 | |
| 动画方式 | OnDateChanfed | 动画的显示方式 |
| 名称 | zd | 与格式定义等有关联 |
| 账套 | 自身 | 数据来源 |
| 图例 | CheckBoxAndMarker,Top,RightOutside,TopToBottom | 图例信息 |
| 旋转 | 是否旋转图表方向 | |
| Y轴 | TRUE | Y轴坐标信息 |
| 图表类型 | 图示 | 图表类型分为图示和仪表 |
| 最小/大尺寸 | 0,0 | 0表示自动,正数表示绝对尺寸,负数表示相对百分比 |
| 注释 | 注释信息 | |
| 量化信息 | 分类数字信息,如20000显示2K,成员按降序排列 |
5、弹出【集合编辑器(坐标系)】→点击【添加】(此表需添加两个项目)→填入名称(如:收入)→选择类型(如:Bar)→填写Y、X轴字段名(如:amount、rq)→完成后点击【确认】。
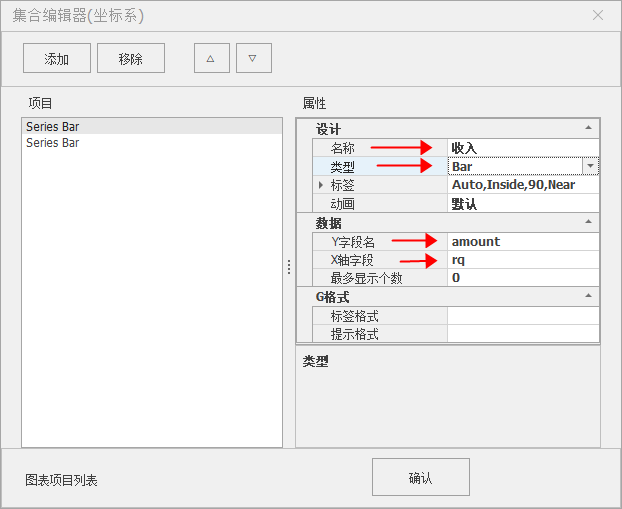
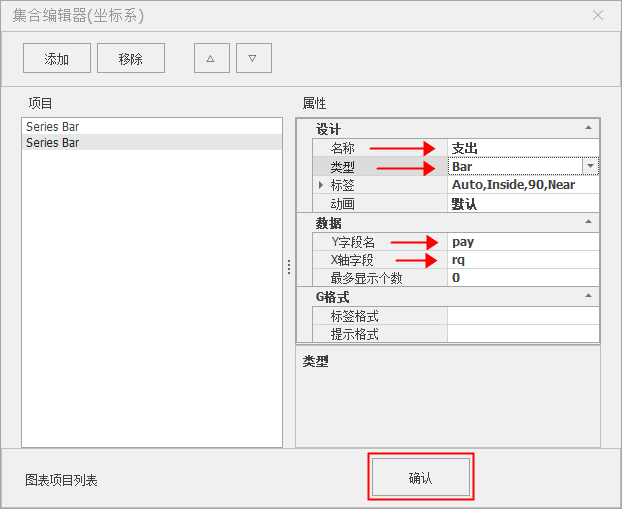
| 属性 | 示例 | 说明 |
| 名称 | 毛利 | 名称 |
| 类型 | Bar | 主要类型有Bar(条形)、Funnel(漏斗形)、Pie(饼形)、Doughunt(圆环形)、Point(点)、Bubble(气泡形)、Line(线形) |
| 标签 | Auto,Inside,90,Near | 可设置标签位置、透明度、文本、对齐方式、颜色、尺寸、是否可视等 |
| 动画 | 默认 | 动画 |
| Y字段名 | ml | Y字段名 |
| X轴字段 | week | X轴字段 |
| 最多显示个数 | 0 | 最多显示个数 |
| 标签格式 | {A}{VP:0.00%} | 标签格式 |
| 提示格式 | {A}{V:n2} | 提示格式 |
6、点击【标题】后的【···】按钮→弹出【集合编辑器】窗口→点击【添加】→输入【文本】(如:收入与支出)→完成后点击【确认】。
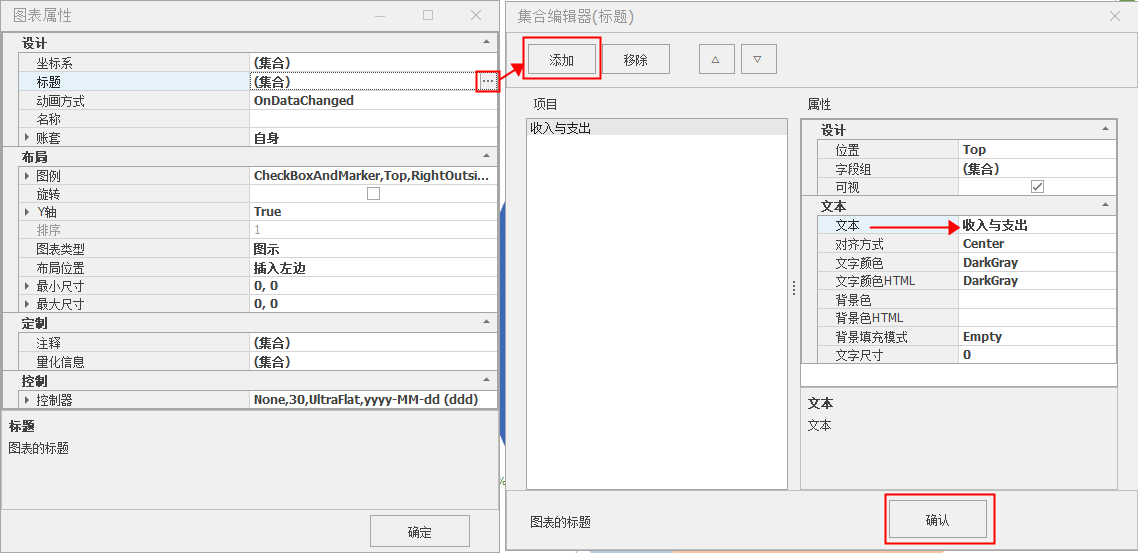
[可选步骤]7、点击【量化信息】后的【···】按钮→弹出【集合编辑器(量化信息)】→点击【添加】→输入数值(如:1000)→输入显示文本(如:k)→输入小数位数(如:1)→完成后点击【确认】。
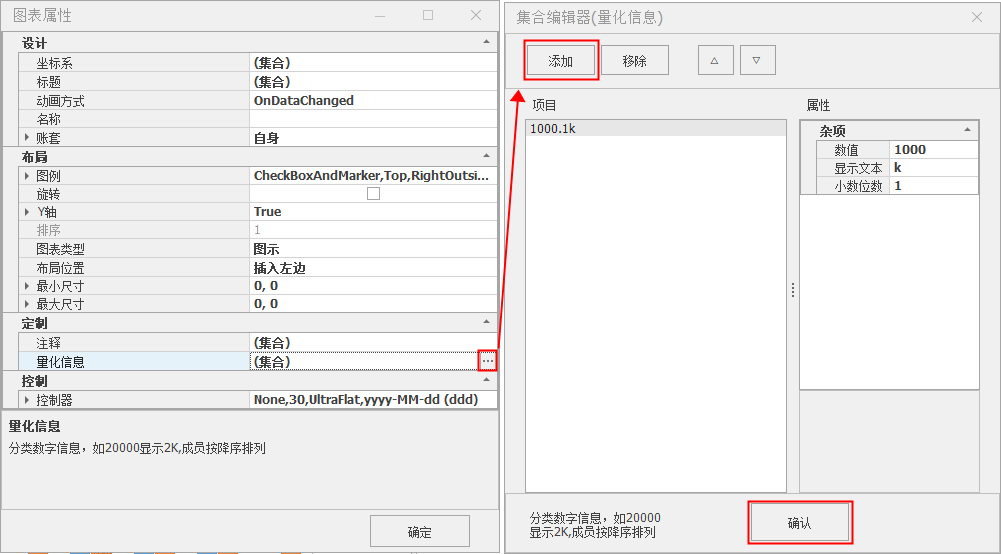
8、双击右表空白处打开【SQL编辑器】→输入SQL语句,如:
select '2019-08-01' as rq,466 as amount,4932 as pay union all select '2019-08-02' as rq,9788 as amount,8019 as pay union all select '2019-08-03' as rq,8798 as amount,1860 as pay union all select '2019-08-04' as rq,4060 as amount,3448 as pay union all select '2019-08-05' as rq,9286 as amount,1987 as pay union all select '2019-08-06' as rq,741 as amount,7667 as pay union all select '2019-08-07' as rq,5443 as amount,4345 as pay union all select '2019-08-08' as rq,9814 as amount,9565 as pay union all select '2019-08-09' as rq,6437 as amount,7132 as pay union all select '2019-08-10' as rq,1250 as amount,3658 as pay
→完成后点击确认。
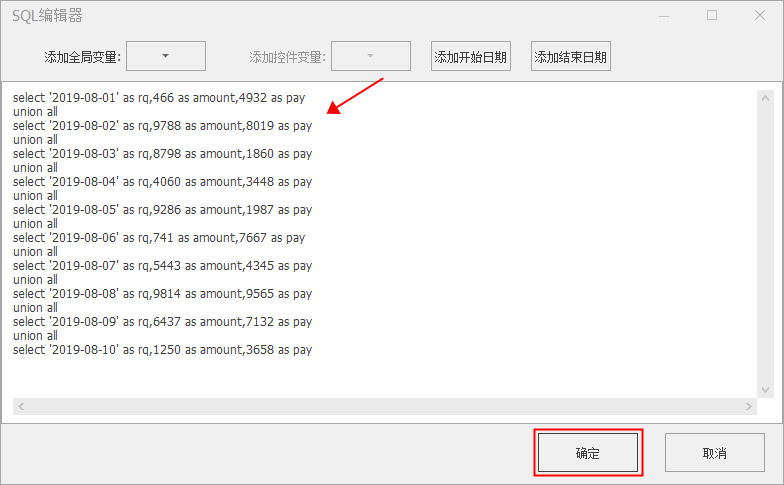
9、在右表空白处点击鼠标右键→弹出【图表属性】窗口→点击【坐标系】后的【···】按钮。
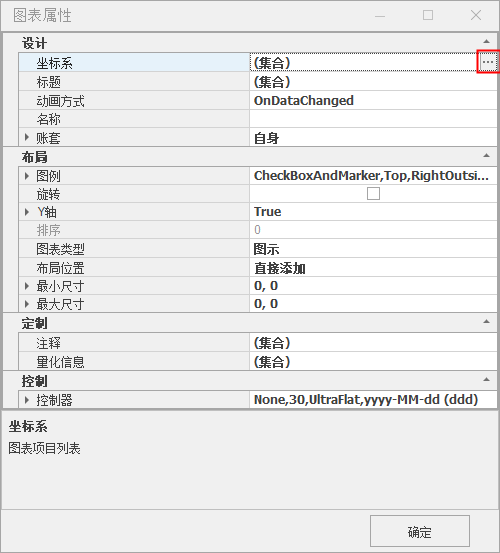
10、弹出【集合编辑器(标题)】→点击【添加】→→填入名称(如:收入占比)→选择类型(如:Pie)→选择饼图标签位置(如:Outside)→填写Y、X轴字段名(如:amount、rq)→完成后点击【确认】。
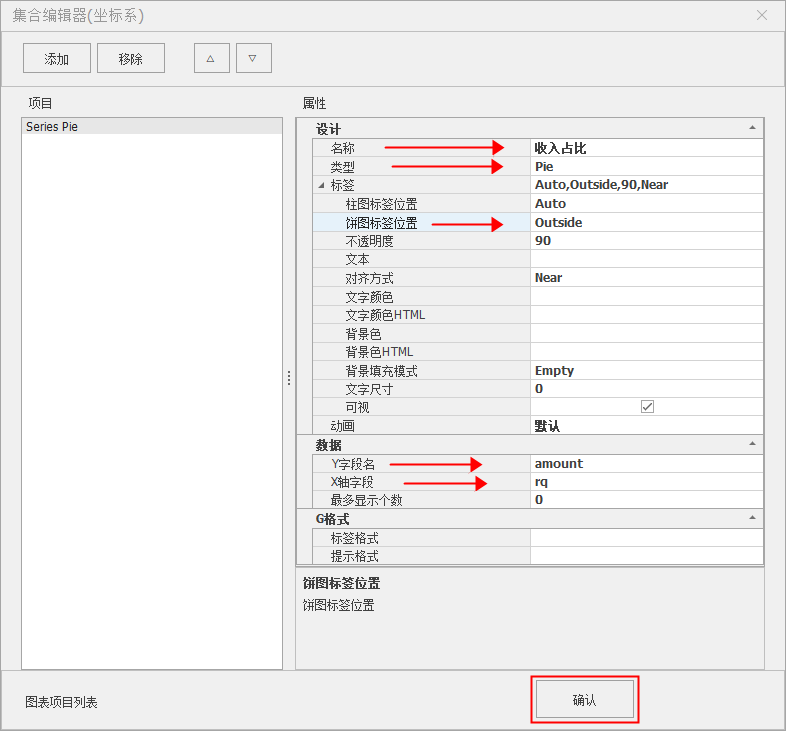
11、点击【标题】后的【···】按钮→弹出【集合编辑器】窗口→点击【添加】→输入【文本】(如:收入占比)→完成后点击【确认】。
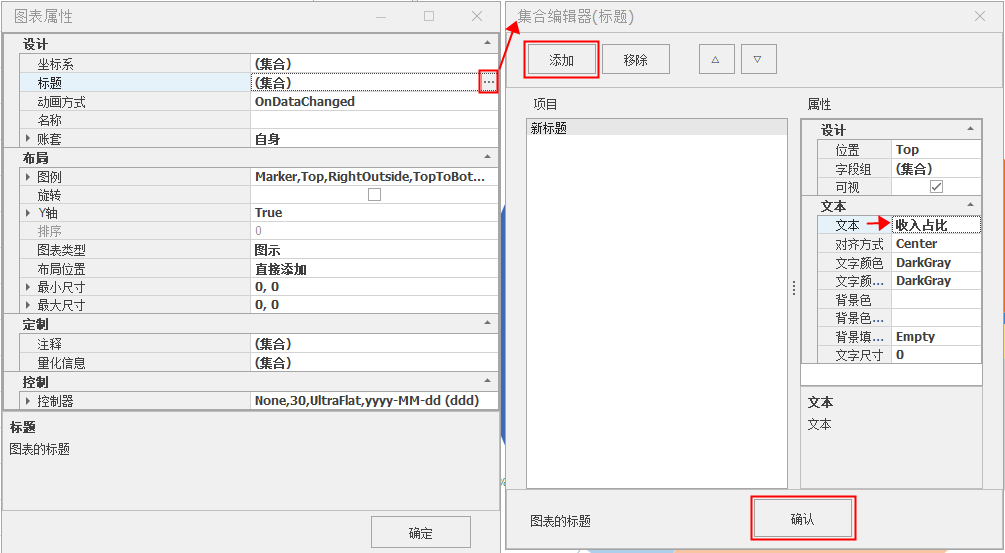
12、选择图例的模式(如:Marker)→完成后点击【确认】。
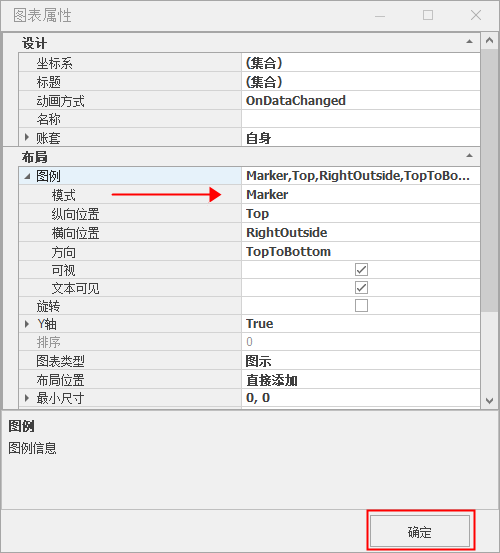
13、点击【控件设计】→进入控件设计界面设计相关控件。
请参考拓展功能→控件设计

14、完成控件设计后点击【保存】→关闭本界面。

15、在【超级管理】中进行【菜单定制】。
请参考菜单定制→创建菜单

16、完成菜单定制后点击左上方下拉小三角,在下拉选项中点击【刷新权限】。
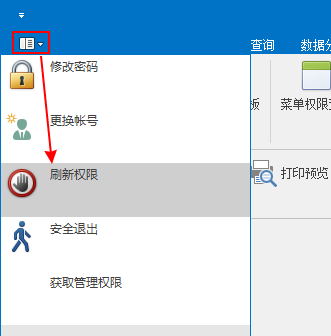
17、最终效果如下:
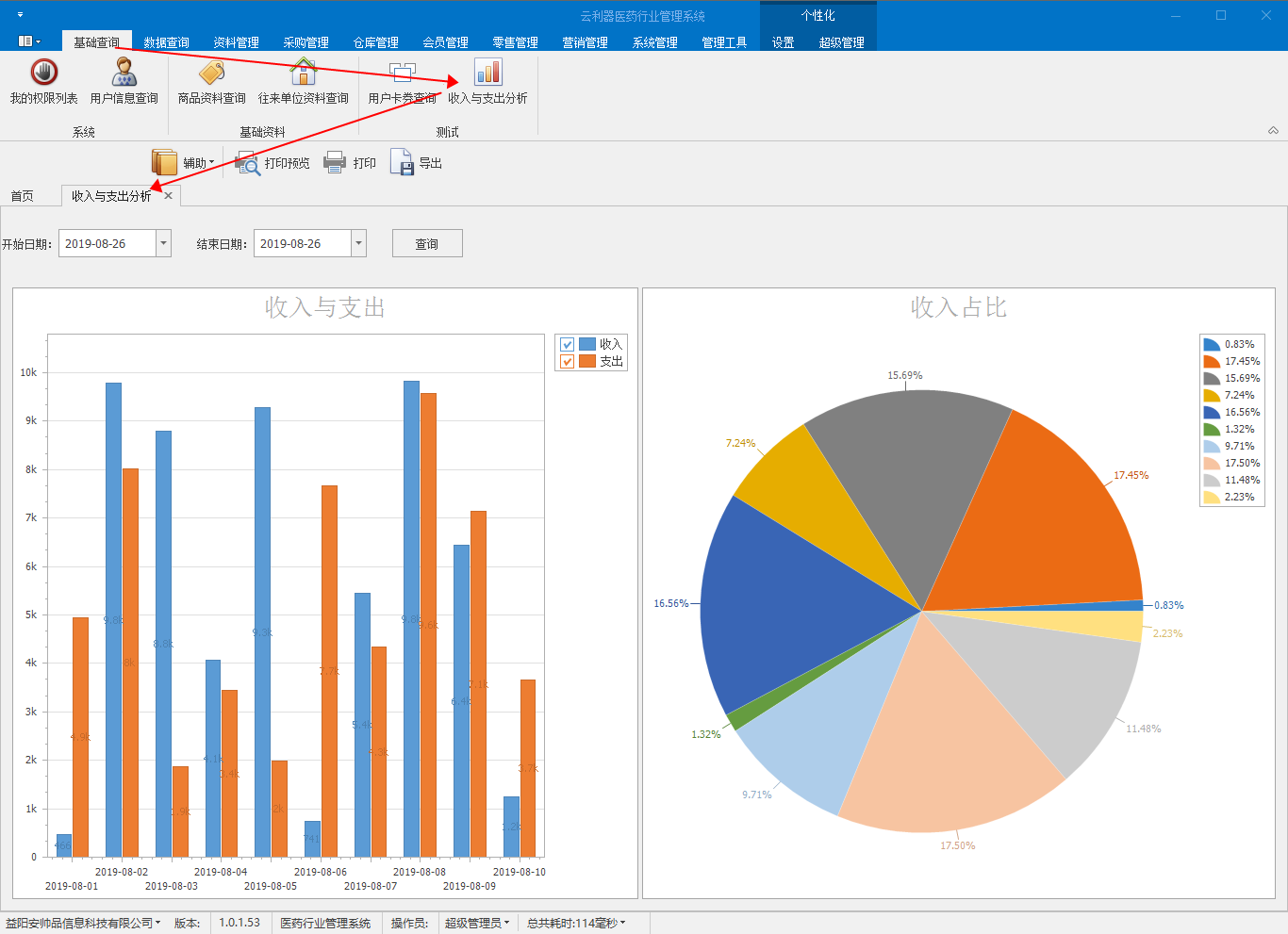
B、添加仪表盘。
1、点击【添加仪表盘】→在下拉列表中选择添加方式。
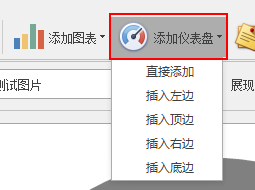
2、双击仪表盘打开【SQL编辑器】→输入SQL语句,如:
declare @v int=cast(RAND()*1000 as int) select 1000 as v_max,@v as v,100 v_max2,@v/800.0*100 as v2
→完成后点击确认。
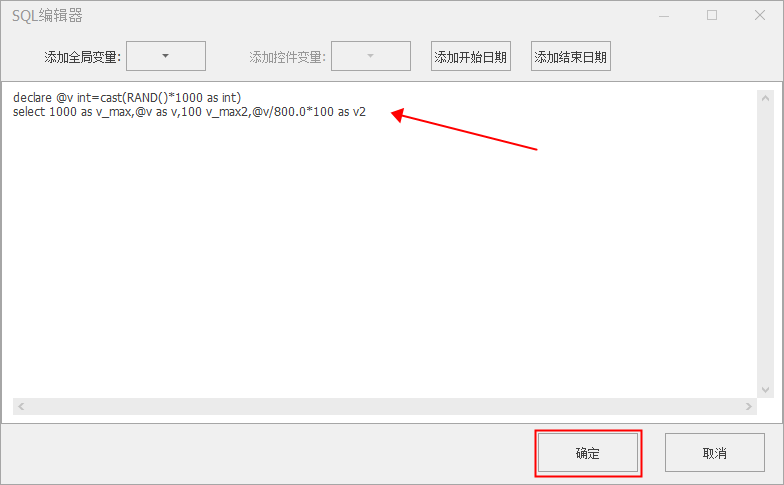
3、点击鼠标右键→弹出【图表属性】窗口→点击【表盘】后的【···】按钮。
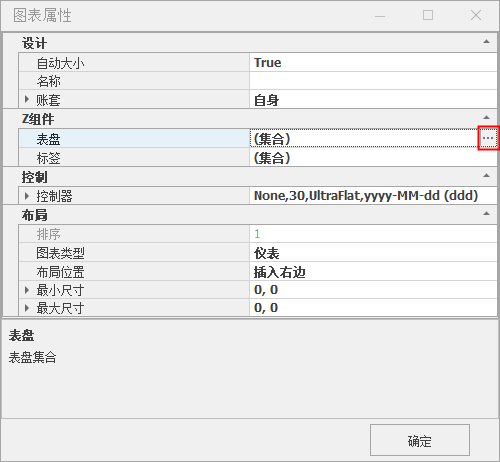
4、弹出【集合编辑器(表盘)】窗口→进行数据绑定,输入【当前值字段名】(如:v),输入【最大值字段名】(如:v_max)→同样方法编辑第二个项目。
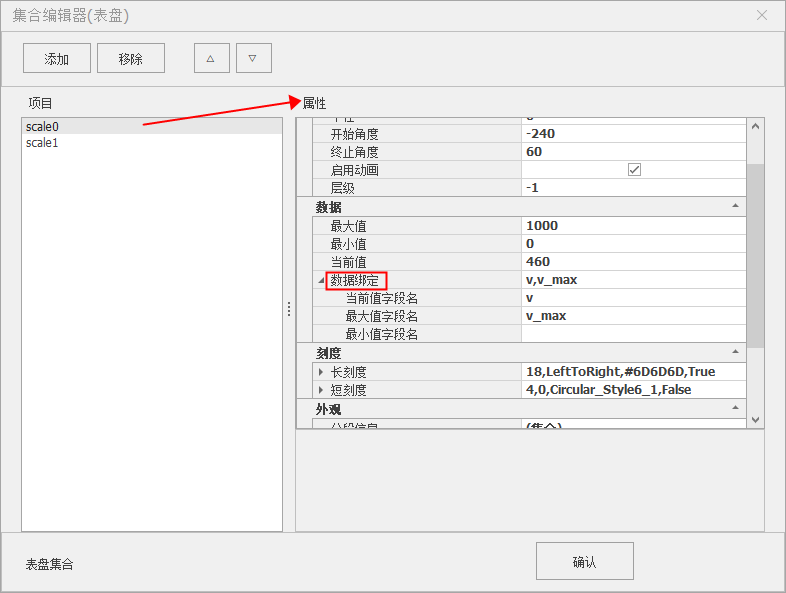
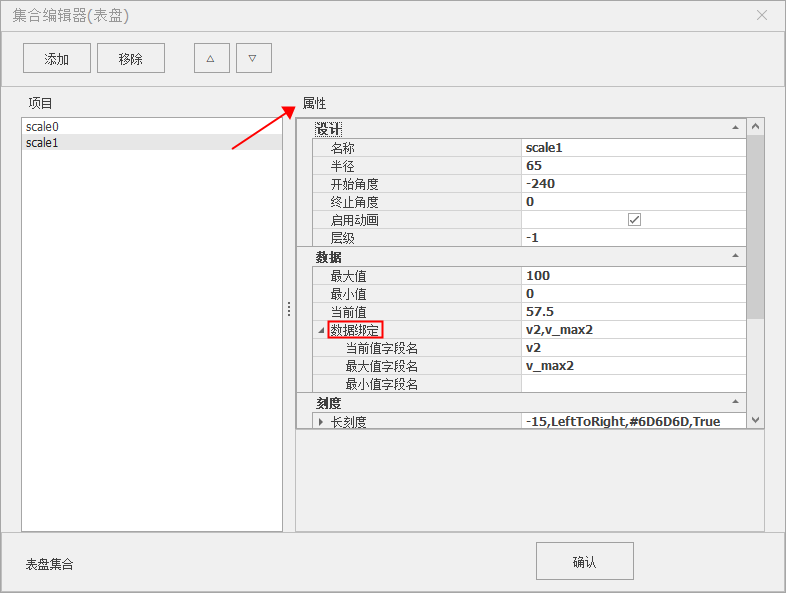
[可选步骤]5、长刻度为外表盘刻度,短刻度为内表盘刻度,可依据需求进行更改。
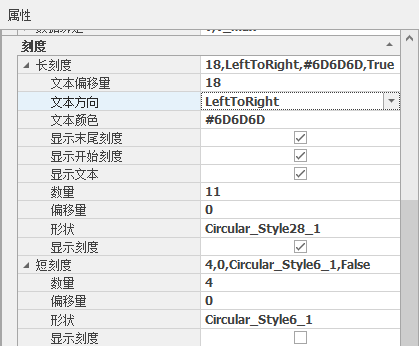
[可选步骤]6、点击【分段信息】后的【···】按钮→打开【集合编辑器】→可对外表盘各个分段进行分别进行编辑。
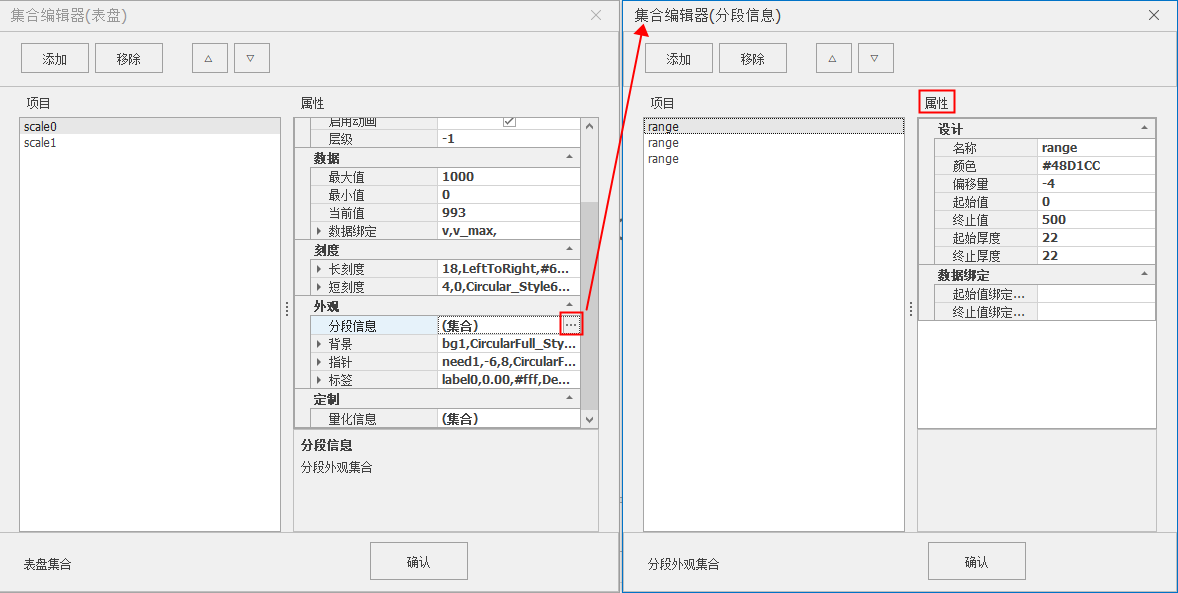
[可选步骤]7、依据需求进行外观设计→完成点击【确认】。
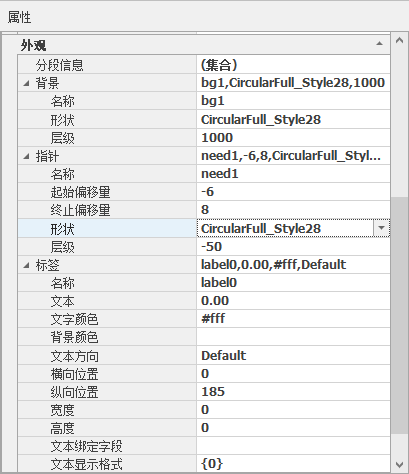
8、效果如下: