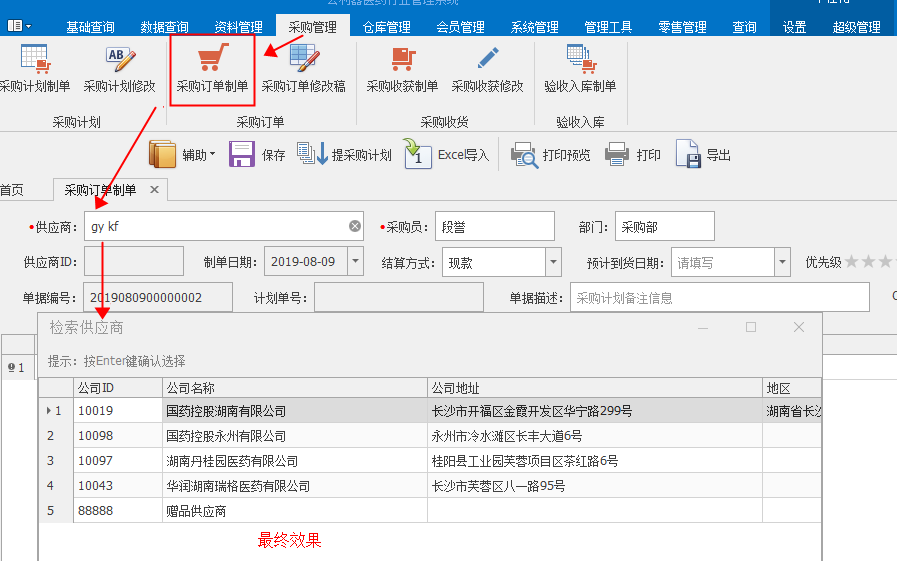1、点击【超级管理】→点击【表单定制】。
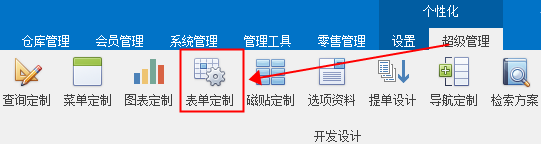
2、进入表单定制界面后点击【新增】。
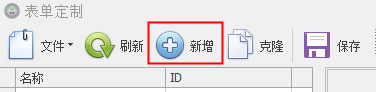
3、点击【添加表格】→填入表单名称(如:采购订单制单)。
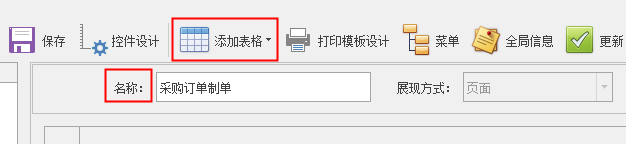
4、点击【菜单】打开【表单菜单设计器】→点击【添加】→编辑表单属性。
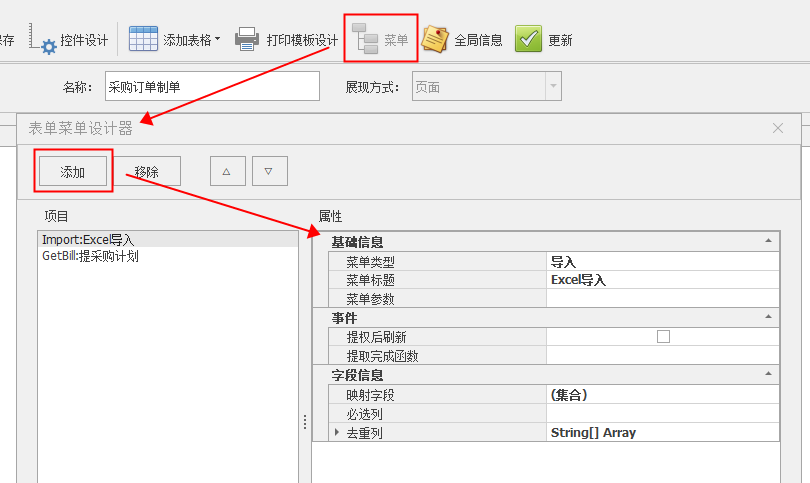
表单菜单设计器
| 属性 | 示例 | 说明 |
| 菜单类型 | 导入 | 菜单类型分为导入和提单,相同类型将被整合到同一个母菜单 |
| 菜单标题 | Excel导入 | 菜单展现给用户的标题文本 |
| 菜单参数 | 菜单参数组,GetBill第一个参数提供提取方案ID,后续参数为控件ID;从Excel导入留空 | |
| 提权后刷新 | 勾选则提取数据完成后进行刷新 | |
| 提取完成函数 | 提取表单完成后执行的SQL语句,支持全局变量和表单变量以及列表单行字段名 | |
| 映射字段 | 提取数据后的数据列和表单表格列的映射关系,未映射字段将必须保证字段名名称相同,否则不会写入,导入类型忽略该项 | |
| 必选列 | 必选字段名称组,导入数据必须包含的字段名 | |
| 去重列 | wareid | 去重字段名称组,导入数据必须将根据该字段去重 |
5、在【表单菜单设计器】引用提单方案。
(1)【菜单类型】选择提单→输入【菜单标题】(如:提采购计划)→点击【菜单参数】后的【···】按钮
→在弹出的【文本组编辑器】窗口输入菜单参数,如:
G201905150001
supplierId
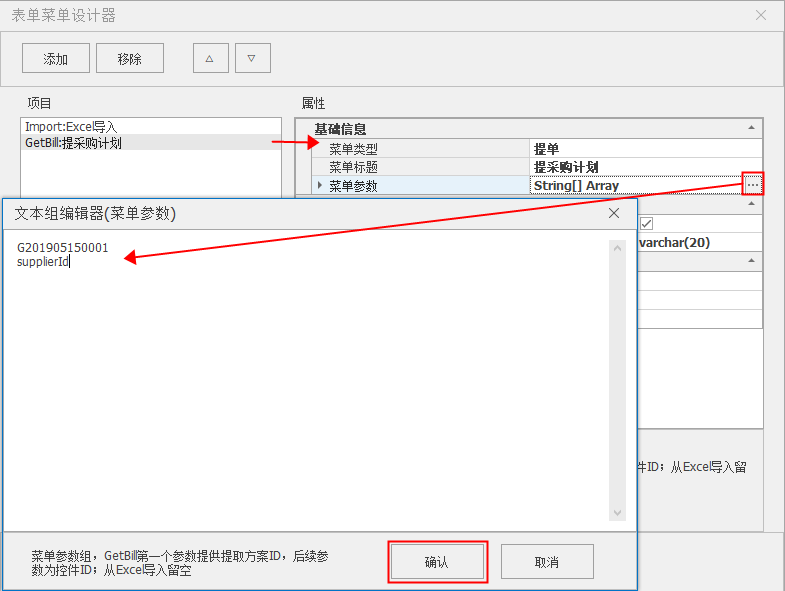
(2)勾选【提权后刷新】→点击【提取完成函数】后的【···】按钮
→在弹出的【函数编辑器】窗口输入SQL语句,如:
declare @orderid varchar(20)
select top 1 @orderid=orderid from tmp_pur_detail where makeId='{F.ID}' and ISNULL(orderid,'')!=''
exec p_lock_order @lockId='{F.ID}',@orderId=@orderid,@userid='{G.UserId}',@locked=1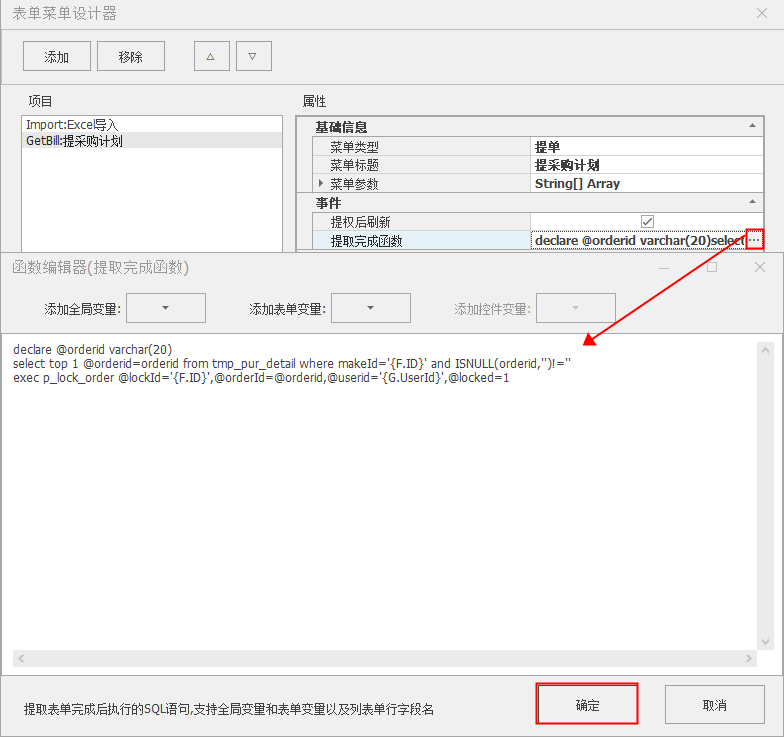
(3)点击【去重列】后的【···】按钮
→在弹出的【文本组编辑器】窗口输入去重列。(如:wareid)
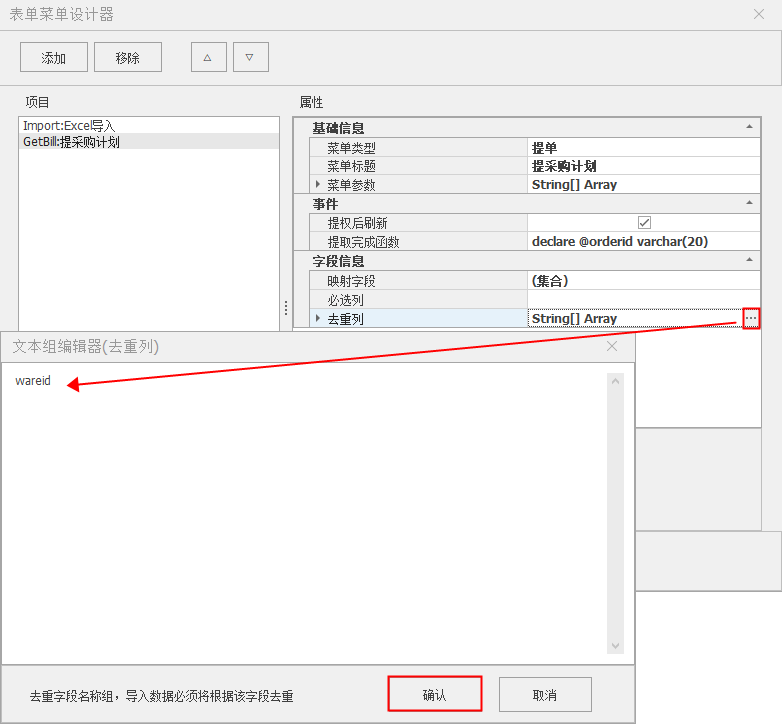
6、点击【确认】关闭表单设计器。
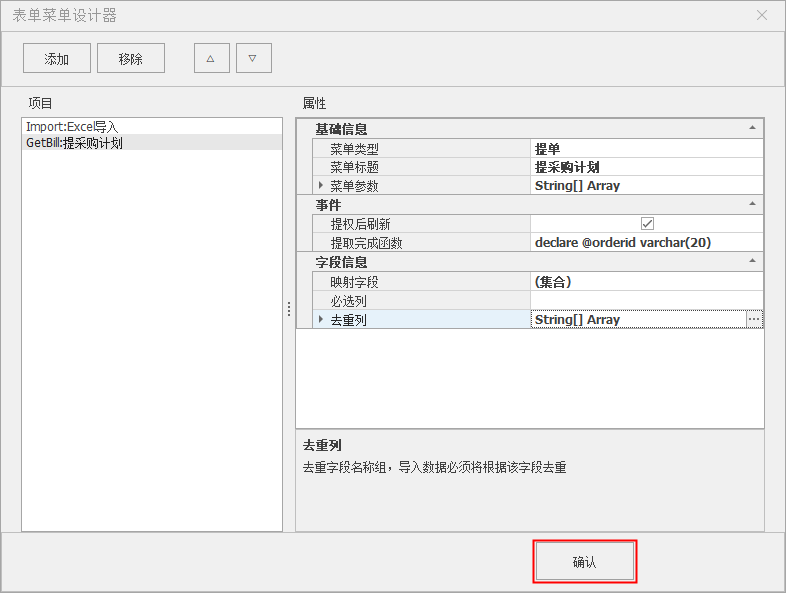
7、右侧栏输入名称、标题、数据表名、行号字段名等基础信息。
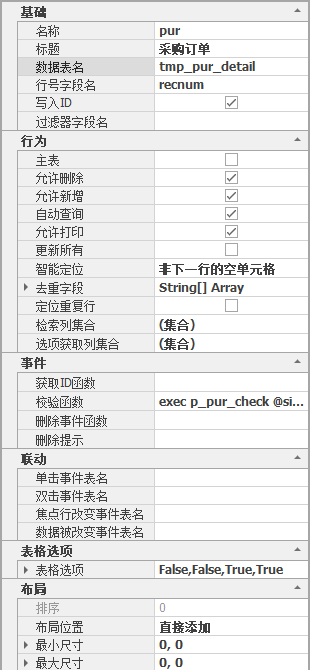
| 属性 | 示例 | 说明 |
| 名称 | pur | 表名称,决定了对应的表格及调用 |
| 标题 | 采购订单 | 表显示名称 |
| 数据表名 | tmp_pur_detail | 写入数据的数据表名称 |
| 行号字段名 | recnum | 写入的行号在表中的列名称 |
| 写入ID | 勾选则将表单ID写入表,ID字段名和汇总表相同 | |
| 过滤器字段名 | 更新数据时的条件列名称组 | |
| 主表 | 指定表格是否为表单的主表,添加行、提单等操作只针对主表 | |
| 允许删除 | 勾选则允许删除行 | |
| 允许新增 | 勾选则允许添加新行 | |
| 自动查询 | 勾选则允许自动查询 | |
| 允许打印 | 勾选则允许打印,若为是表单的模板打印数据由此提供 | |
| 更新所有 | 更新表时,更新所以可写入列数据 | |
| 智能定位 | 在格式设置下个焦点的情况下再进行单元格焦点智能跳转,数值0视为空 | |
| 去重字段 | wareid | 添加时的去重依据列名称组 |
| 定位重复行 | 勾选则遇到重复行时将焦点移动到已存在的行 | |
| 检索列集合 | 用于检索数据的列信息 | |
| 选项获取列集合 | 用于获取选项的列信息 | |
| 获取ID函数 | 获取行ID的函数,若为空将默认为全局信息中的ID | |
| 效验函数 | 效验是执行的函数名称,参数将由表单变量和列名提供 | |
| 删除事件函数 | 删除行执行的函数,参数将由表单变量和列名提供,一般用于需要删除前判断或联合删除的情况 | |
| 删除提示 | 当表格某行被删除前,会追加该提示内容 | |
| 单击事件表名 | 单击时所影响的表名称,多个表用英文,隔开 | |
| 双击事件表名 | 双击时所影响的表名称,多个表用英文,隔开 | |
| 焦点行改变事件表名 | 焦点行被改变时所影响的表名称,多个表用英文,隔开 | |
| 数据被改变事件表名 | 数据被改变时所影响的表名称,多个表用英文,隔开 | |
| 表格选项 | 编辑表格的选项 | |
| 布局位置 | 直接添加 | 布局位置 |
| 最小/大尺寸 | 0,0 | 0表示自动,正数表示绝对尺寸,负数表示相对百分比 |
8、右侧栏点击【检索列集合】→弹出【集合编辑器】→点击【添加】→点击【检索ID】后的【···】按钮→弹出【选择检索】窗口→选择要添加的检索方案→点击【确认】。
(若方案不引用创建的检索方案则无需添加)
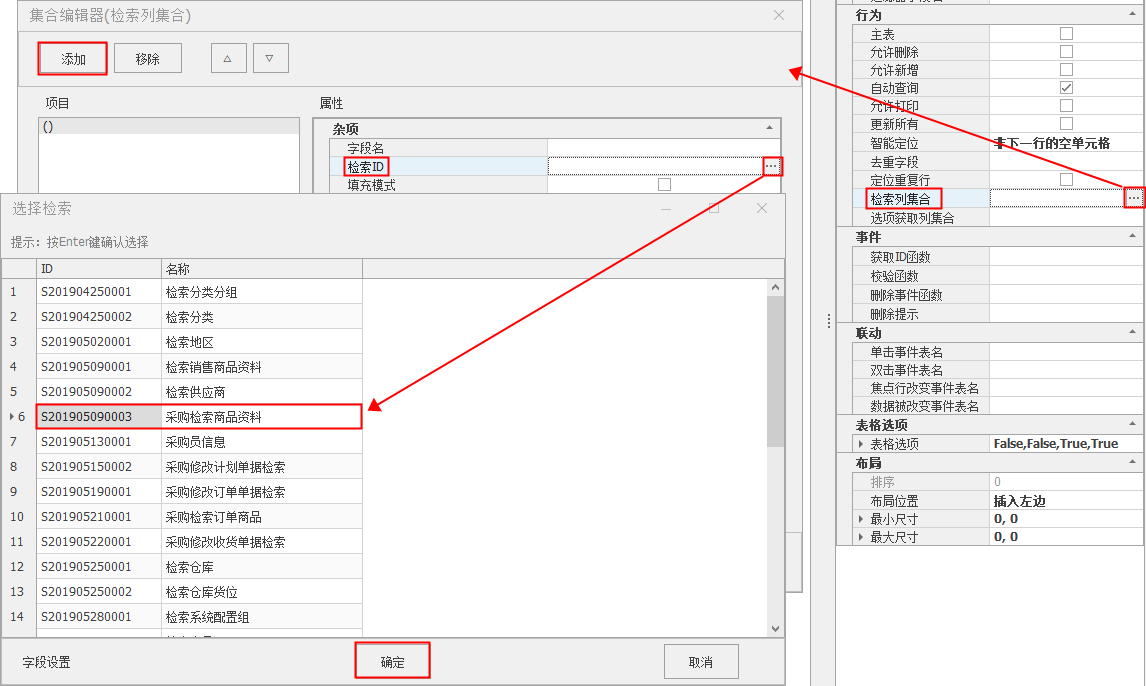
9、继续编辑字段名等其他杂项,完成后点击【确认】。
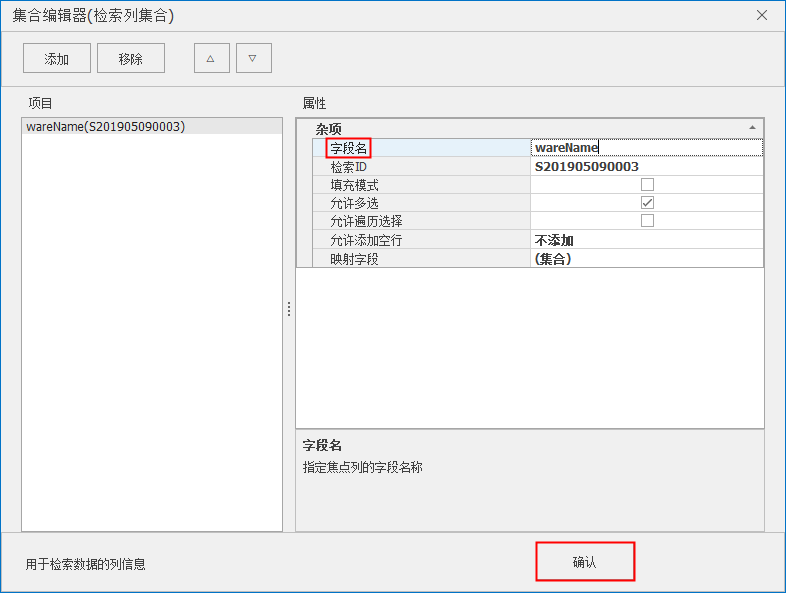
10、右侧栏点击【选项获取列集合】→弹出【集合编辑器】窗口→点击【添加】添加项目→编辑项目属性→点击【确认】。(此方案无需添加)
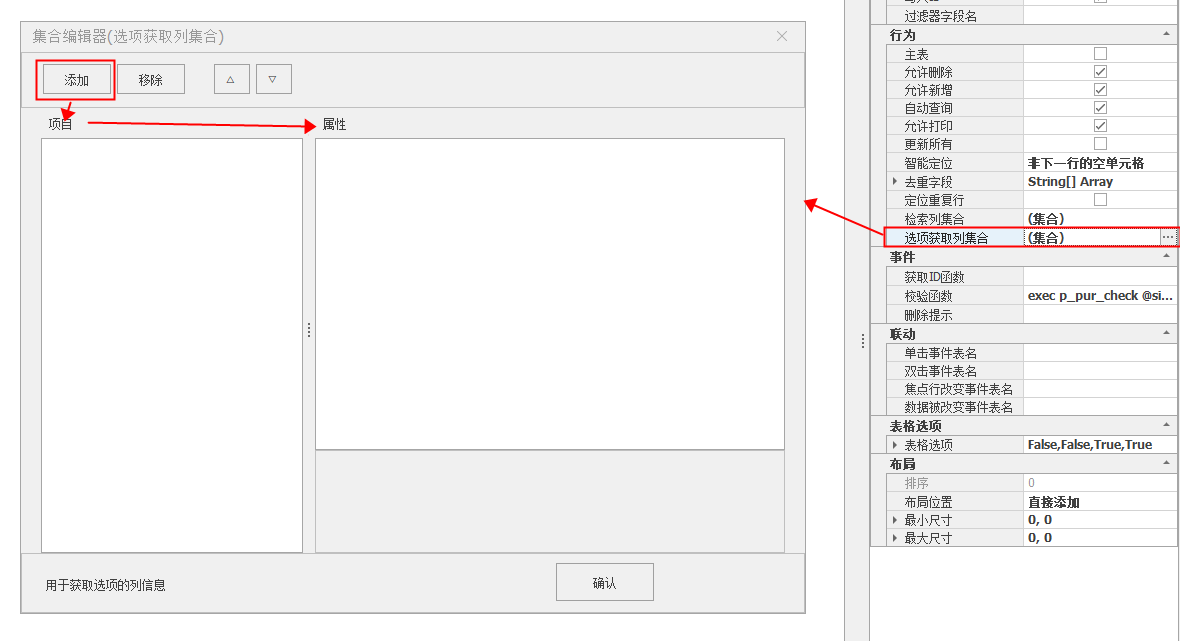
11、点击效验函数→在函数编辑器输入如下内容:
exec p_pur_check @sign='pur_detail',@id='{F.ID}',@recnum={recnum},@wareid='{wareid}'→完成后点击【确认】。
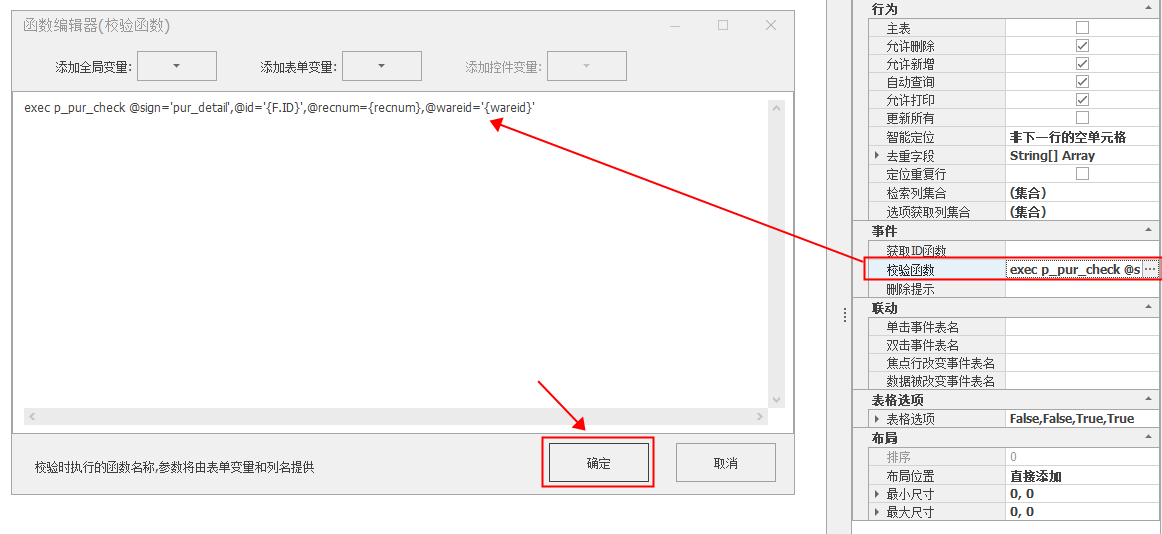
12、点击【控件设计】→进入控件设计界面设计相关控件。
请参考拓展功能→控件设计
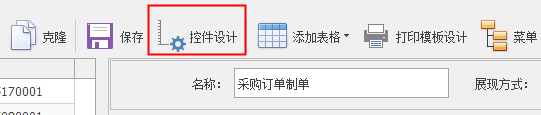
13、完成控件设计后点击保存按钮保存→关闭本界面
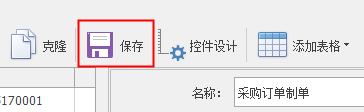
14、在超级管理中进行菜单定制。
请参考菜单定制→创建菜单

15、完成菜单定制后点击左上方下拉小三角,在下拉选项中点击【刷新权限】。
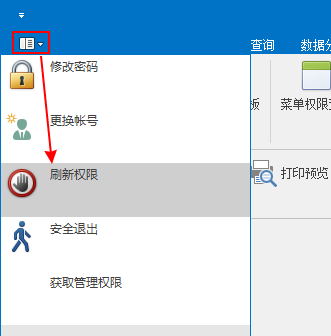
16、刷新后最终效果如下: