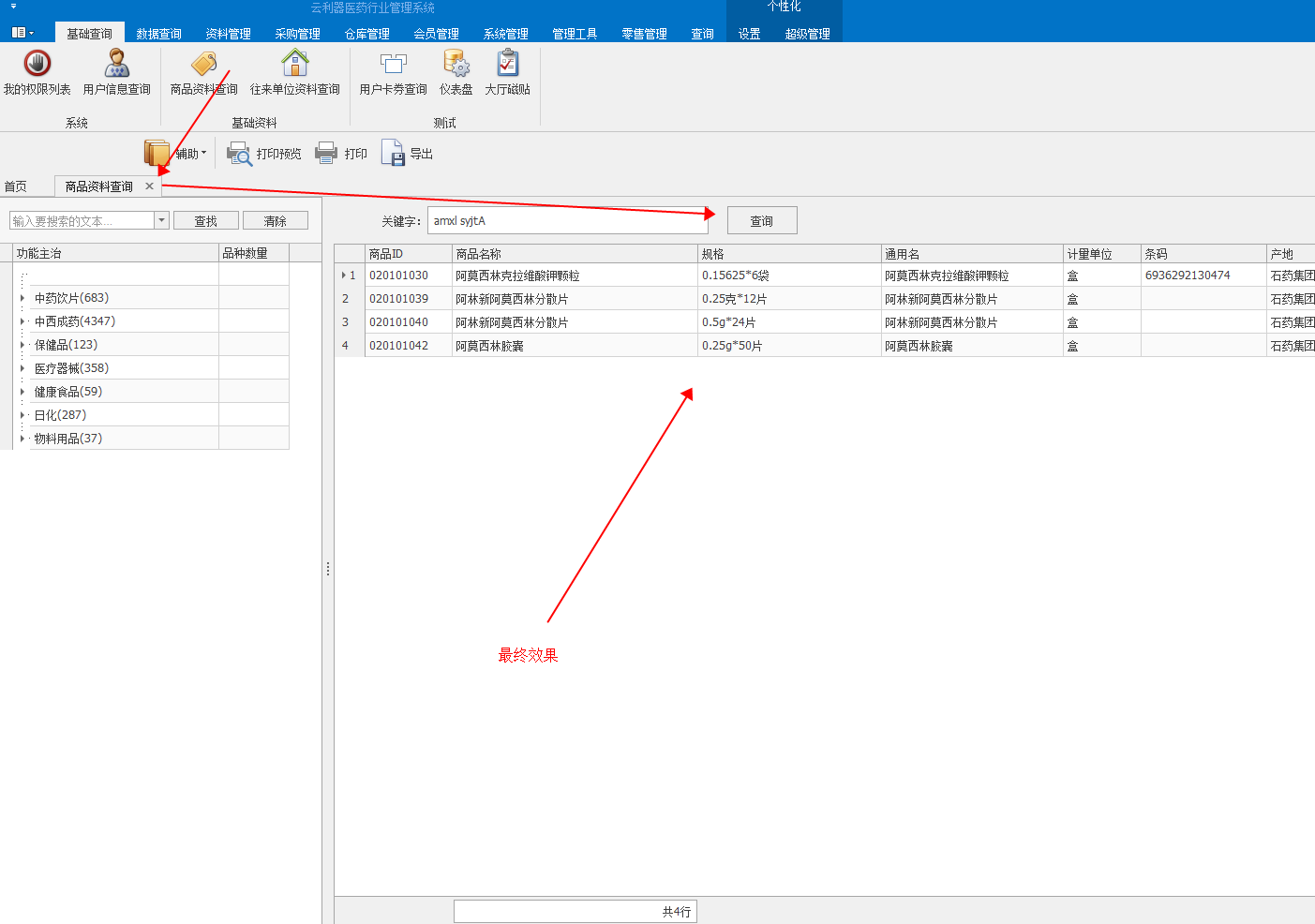2019/7/26 14:20:36
次
1、点击【超级管理】→点击【查询定制】。
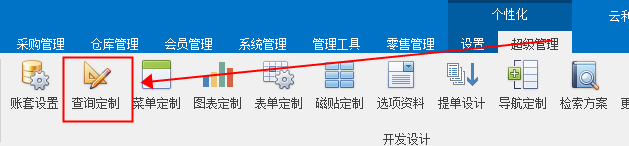
2、进入查询定制界面后点击【新增】。

3.在SQL语句中输入查询语句,如:
exec p_ware_select @sign='INFO',@key={key},@manu={manu},@groupId='100',@classId='{classId}',@userid='{G.UserId}'4、输入名称→下拉三角箭头可选择【展现方式】→选择【数据源】。

展现方式:分为页面、窗口、最大化窗口、全屏。
数据源:自身、父级、第三方、其他。
5、右侧栏。
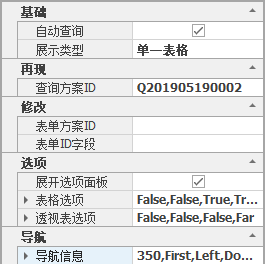
| 属性 | 示例 | 说明 |
| 自动查询 | 加载后是否自动查询 | |
| 展示类型 | 单一表格 | 查询类型分为单一表格、表格和透视表。 |
| 查询方案ID | Q201905190002 | 双击时调用的查询方案的ID |
| 表单方案ID | 点击修改按钮执行的表单方案的ID | |
| 表单ID字段 | 调用表单时为表单ID提供数据的字段名称 | |
| 展开选项面板 | 选项面板是否默认展开 | |
| 表格选项 | 用于编辑表格属性 | |
| 透视表选项 | 用于编辑透视表属性 | |
| 导航信息 | 350,First,Left,DoubleClick | 由检索方案提供的导航信息 |
展示类型:
(1)单一表格:展示内容只有表格,如需查看透视表需选择数据后单击鼠标右键选择【透视表】。如下图:
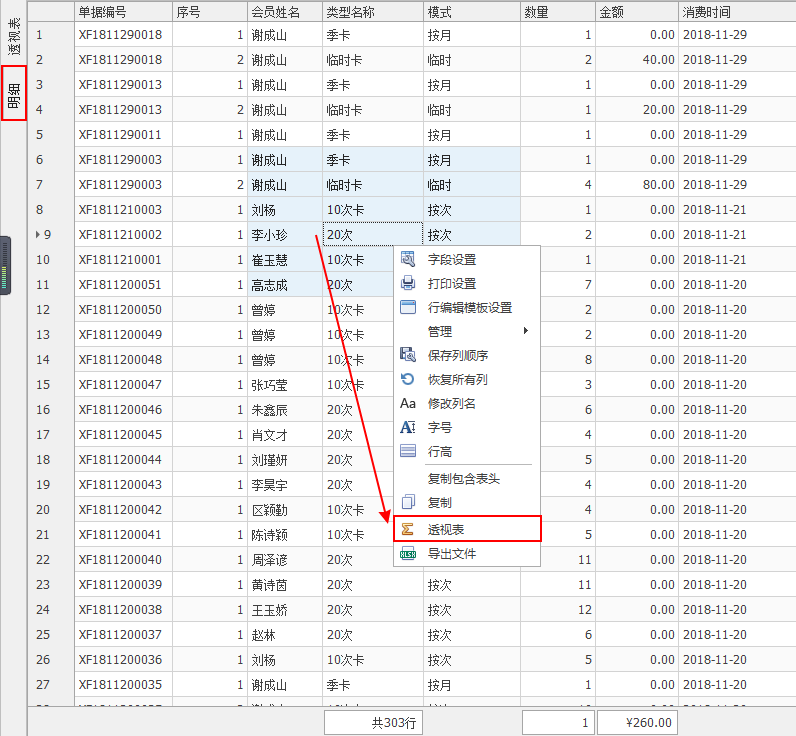
(2)表格和透视表:表格和透视表会在同一页面展示。如下图:
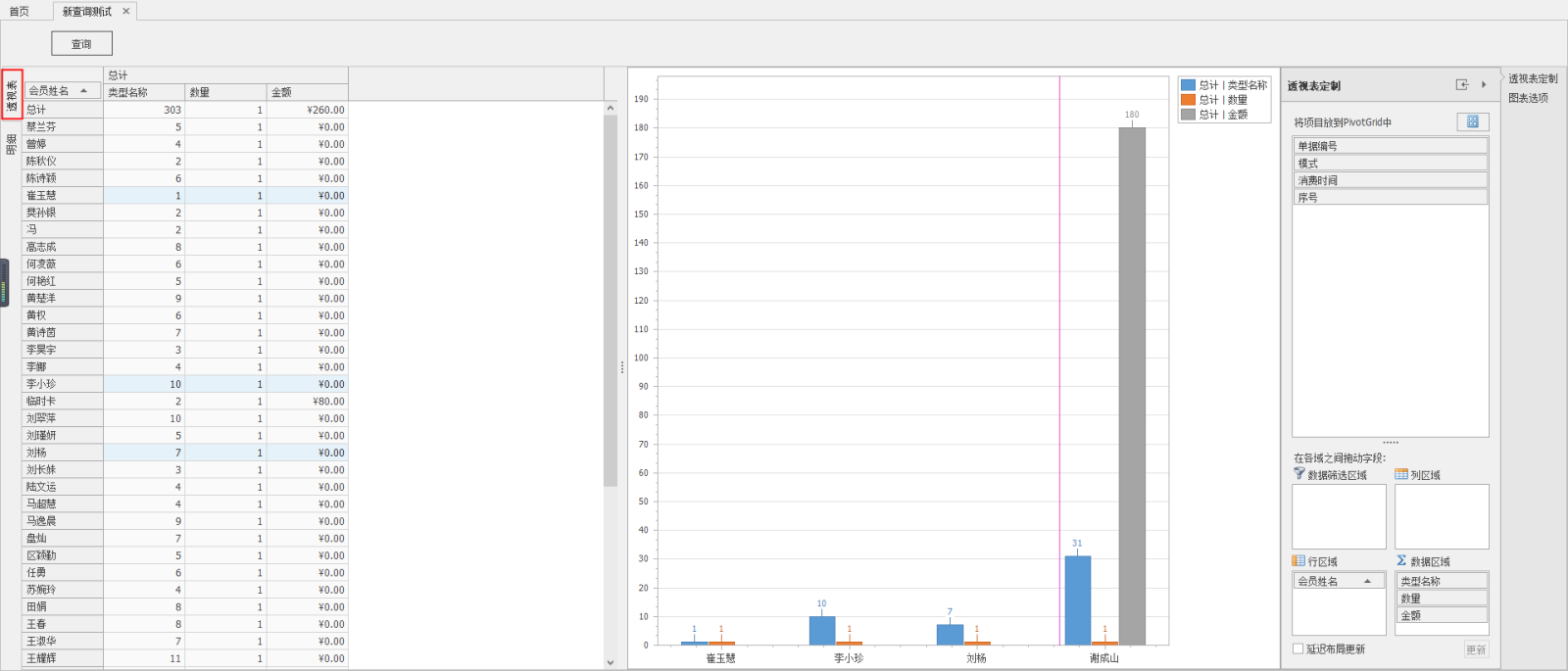
表格选项:
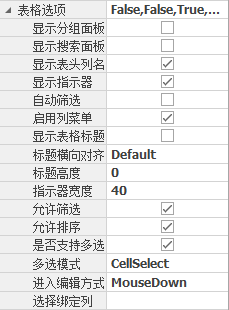
| 属性 | 示例 | 说明 |
| 进入编辑方式 | CellSelect | 编辑器显示模式 |
| 选择绑定列 | 制定选择框模式下选择框绑定的字段名称,只有在允许多选且为CheckBox模式有效。 |
透视表选项:
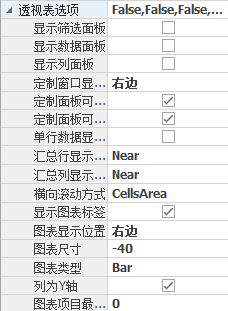
| 属性 | 示例 | 说明 |
| 图表尺寸 | -40 | 图表尺寸正数为绝对值,负数为相对百分比 |
| 图表项目最大个数 | 0 | 限定图表的项目最大个数,超出部分统一归入其他项 |
导航信息:
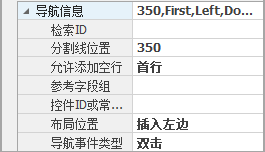
| 属性 | 示例 | 说明 |
| 检索ID | 所定制的检索方案ID | |
| 分割线位置 | 350 | 导航与主表之间分割线的位置 |
| 允许添加空行 | 首行 | 如果允许将会在结果首行加入空行 |
| 参考字段组 | 参考字段将为查询语句提供变量值 | |
| 控件ID或常量组 | 绑定的控件ID或常量列表,控件数据对应检索变量 | |
| 布局位置 | 插入左边 | 相对于主表的位置 |
| 导航事件类型 | 双击 | 提交导航数据的事件类型 |
6、点击【控件设计】→进入控件设计界面设计相关控件。
请参考拓展功能→控件设计
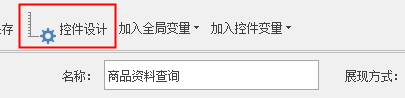
7、完成控件设计后点击【保存】→关闭本界面。
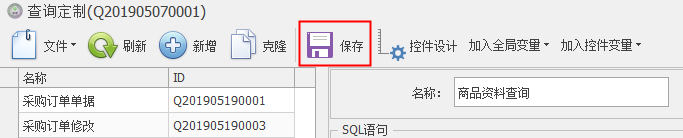
8、在【超级管理】中进行【菜单定制】。
请参考菜单定制→创建菜单

9、完成菜单定制后点击左上方下拉小三角,在下拉选项中点击【刷新权限】,刷新后就可以在【基础查询】中找到商品资料查询了。
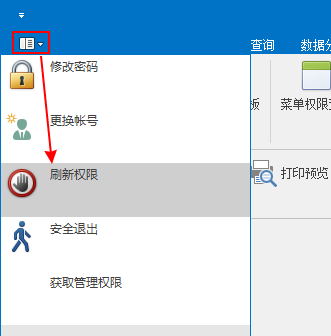
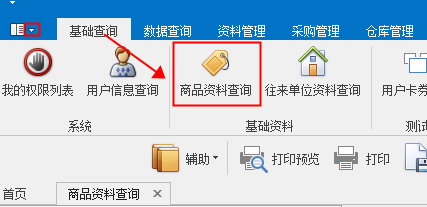
9、最终效果如下: